 私は自宅から離れて暮らす実家の親がいます。
私は自宅から離れて暮らす実家の親がいます。
親は一人暮らしなので、今までちゃんと一人で生活できているか心配でした。
なので、無事に生活しているというのが分かるいい方法があればなぁと考えていたのです。
一方、私の親はテレビを見ることが大好きで、ドラマをよく見ています。
そこであることを思いつきました。
自分が【動画配信サービス】を契約して、親と共有すればいいんじゃないかな?
もうご存知かと思いますが、動画配信サービス(VOD:ビデオ・オン・デマンドとも言います)とは、スマホやタブレット、パソコン、自宅のテレビなどで毎月定額で映画やテレビドラマ、アニメなどを見放題で視聴できるサービスのことを言います。
その動画配信サービスの一つに「Amazonプライム・ビデオ」や「Netflix」があります。
このようなサービスは一昔前ではありえませんでしたが、インターネットの高速化により、格安で簡単に誰でも自宅を「映画館化」することができるようになりました。
このページでは、上記のようなサービスを活かし、離れて暮らす両親の実家をIT化することで、家族のつながりを深めていこうというコンセプトで進めていきます。
そして、そのIT化の方法についても分かりやすく解説していきたいと思います。
どうして「動画配信サービス」がいいの?
私たちにとって動画配信サービスはさまざまなメリットをもたらしてくれます。
わざわざレンタルビデオ店に行ってDVDを借りなくてもいいというメリットはその代表的なものですよね。
これが「両親にとって」となると、更なるメリットを得ることができるのです。
ここでは動画配信サービスでの最大勢力である「Netflix」で説明していきましょう。
動画配信サービスを導入するメリット
- その1 動画配信を共有できる
- その2 プロフィールを分けて利用できる
- その3 両親の安否確認ができる
- その4 両親との話のネタができる
それでは、一つずつ説明していきましょう
その1 動画配信を共有できる
Netflixは最も安い料金プランであるベーシックプラン【月々800円(税抜)】で、最大5人まで共有することができます。
ベーシックプランは同時に再生できる機器は1台のみですが、視聴時間帯をずらすことで、1契約で離れて暮らす両親と配信動画を共有できます。
両親は昼の間に視聴し、自分たちは夜に視聴するというように時間をずらせば、お互い快適に大量の動画を視聴することができます。
その2 プロフィールを分けて利用できる
Netflixは、1つのアカウント内に複数(最大5個)のプロフィールが作成可能で、マイリストや視聴履歴をプロフィールごとに分けて管理できます。
もし、あなたと両親2人が視聴するのであれば、1つのアカウントに3つのプロフィールを作成して、共有することができます。
なので、誰が何を見たのかゴチャゴチャになることがないように配慮されています。
その3 両親の安否確認ができる
先ほど、Netflixは両親と動画配信を共有できると話しました。
Netflixは共有した人がどんな動画をいつ見たかという履歴が残るようになっています。
ということは、両親がいつNetflixを見ていたかということを把握できて、無事に生活できているかを確認することができるんですね。
もちろん両親のプライバシーもあるので強要はできませんが、有効な活用策であることは間違いないです。
その4 両親との話のネタができる
親子で同じドラマを観るのであれば、「あのストーリーが良かったよね」とか「このタレントいい演技しているよね」といった話を共有できるのではないでしょうか。
こうして両親と頻繁に連絡を取り合うことで、両親も喜ぶし、認知症予防にもなるし、あなたも両親の安否確認ができて一石二鳥以上のメリットが得られます。
そもそも、これって規約違反にならないの?
Netflixの規約では「Netflixのコンテンツは、お客様のご家族以外の方と共有することはできません。」と書いてあります。
それでは、ここでいう「家族」とはいったいどの範囲までを言うのでしょうか?
別居している親族は「家族」に当てはまるのでしょうか?
実際には「家族」の範囲は明確な決まりがなく、個人の判断によって異なってきますので、この文言だけではよく分かりません。
結局、直接聞いた方が早いと思い、Netflixカスタマーサービスにチャットで聞いてみました。
 すると、質問文を送るや否や、1秒くらいで回答が返ってきました。
すると、質問文を送るや否や、1秒くらいで回答が返ってきました。
「別居している親との共有も問題ありません」とのこと。
これで安心してNetflixを共有できますね。
何を用意すればいいの?
それでは、実家をIT化する方法をこれから分かりやすくお伝えしていきましょう。
まずは、用意すべきものを下にあげます。
- インターネット回線(WiFi)
- HDMIの端子に対応しているTV
- インターネットからTVへNetflixの動画をダウンロードできるようにする機械(Fire TV Stickや※クロームキャストなど)
- Netflixを視聴するための契約
(※クロームキャストはリモコンが同梱されていませんので、別途スマホが必要となります。)
この4つがあれば実家でNetflixを見ることができます。
おそらく1以外はそんなに難しくないはずです。
2.はTVの裏側をみて、HDMIのポートがあれば、それでオッケーです。

最近のTVには大体この端子が付いています。
3.の Fire TV Stick(Amazon社製)やクロームキャスト(google社製)はAmazonで販売されているので、購入はそんなに難しくありません。
ただ、クロームキャストはスマホとアプリが必要になるので、簡単にセットアップするなら、Fire TV Stickがおススメです。

リモコンも付属しているので、開封して簡単なセットアップをすれば、すぐに始められますよ。


4.の視聴契約は、ご自身がする手続きです。
Netflixの視聴契約はあなたのパソコンでもスマホからでも簡単にできます。
Netflixのホームページにアクセスして、契約の手続きに進んでください。
一番厄介なのが、1.のインターネット回線の手続きです。
もし、実家に光回線を引き込むなら、導入工事が必要です。
しかも、光回線のターミナル装置から先は、WiFiの導入も含めてすべて自分で手続きをしなければいけません。
そこで、工事をする必要もなくて、簡単に高速なインターネットが楽しめるポケット(モバイル)WiFiを契約することをオススメします。

特に今はWiMAXという、高速大容量で格安なポケットWiFiが簡単に契約できるようになり、 Netflixや通常のブラウジングなら、何ら問題なく快適に楽しめるようになっています。
ちなみに、下の表でWiMAXを扱う代理店の価格ランキングを示しました。
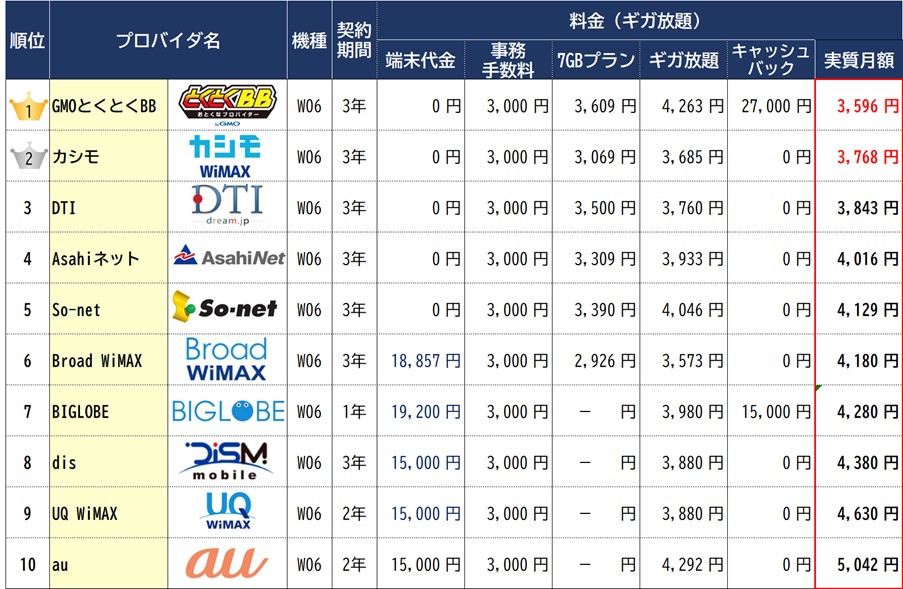 今だと、導入の手間もかからず、高速大容量で、最安値の毎月実質3,000円台で利用できる「GMOとくとくBB (https://gmobb.jp/sp/)
今だと、導入の手間もかからず、高速大容量で、最安値の毎月実質3,000円台で利用できる「GMOとくとくBB (https://gmobb.jp/sp/)」が最強です。
詳しくはこちらをご覧ください

WiMAXを申し込むと、端末が数日で届きますので、それまでにFire TV Stickを買うなどして、事前の準備を済ませておきましょう。
事前に必要なもの
- HDMIの端子のあるTV
- Fire TV Stick
- ACアダプタ(コンセントに差し込んで、ケーブルに電気を送り込むための機械)
- ケーブル(USB Type-Cなど、ポケットWiFi端末の端子形状によってケーブルの種類が異なるので注意)
ポケットWiFi には、端末を充電するために必要な「ACアダプタ」と「ケーブル」が同梱されていないケースが多くあるので、別途購入する必要があります。
事前に同梱物を確認の上、安いもので十分ですので、必ず購入するようにしてください。
参考に、端子がUSB Type-Cの場合の商品リンクを貼り付けておきます。
ポケットWiFiが到着してからの手続き
ポケットWiFiがついに実家に届きました。
ここからは実家に出向き、ネット環境を構築するための初期設定を開始しましょう。
 ※ここでは、現在もっともシェアが高いWiMAXのW06というポケットWiFiを例に説明していきます。ちなみに、この端末だと端子はUSB Type-Cとなります。
※ここでは、現在もっともシェアが高いWiMAXのW06というポケットWiFiを例に説明していきます。ちなみに、この端末だと端子はUSB Type-Cとなります。
SIMを挿入する
 ポケットWiFiに付属しているカード状のSIM台紙からSIMを取り出します。
ポケットWiFiに付属しているカード状のSIM台紙からSIMを取り出します。
SIMカードは精密部品なので、指などで触れないように注意しましょう。
続いて、端末の側面にあるSIMスロットに差し込みますが、その前に必ず電源をOFFにしてから作業を行いましょう。
なお、SIMには向きがあるので注意してください。
その後、ポケットWiFi端末の電源ボタンを長押しして、電源をONにします。
ポケットWiFiを電源アダプターに接続する
先ほども説明した通り、ほとんどのポケットWiFi本体には電源アダプターが同梱されていません。
ACアダプタとケーブルを別途用意しなければ充電ができませんので、ご注意ください。
コンセントに接続し、ポケットWiFi本体の充電を行ってください。
ポケットWiFi端末上の英数文字(SSID)とパスワードを控える
 ホーム画面→WiFi接続設定→手動設定と進むと、画面全体に英数文字(SSID)とパスワードが展開されますので、これを控えてください。
ホーム画面→WiFi接続設定→手動設定と進むと、画面全体に英数文字(SSID)とパスワードが展開されますので、これを控えてください。
ポケットWiFi本体の設定はこれで終了です。
次はFire TV Stickの設定をしていきましょう。
Fire TV Stickを設定する
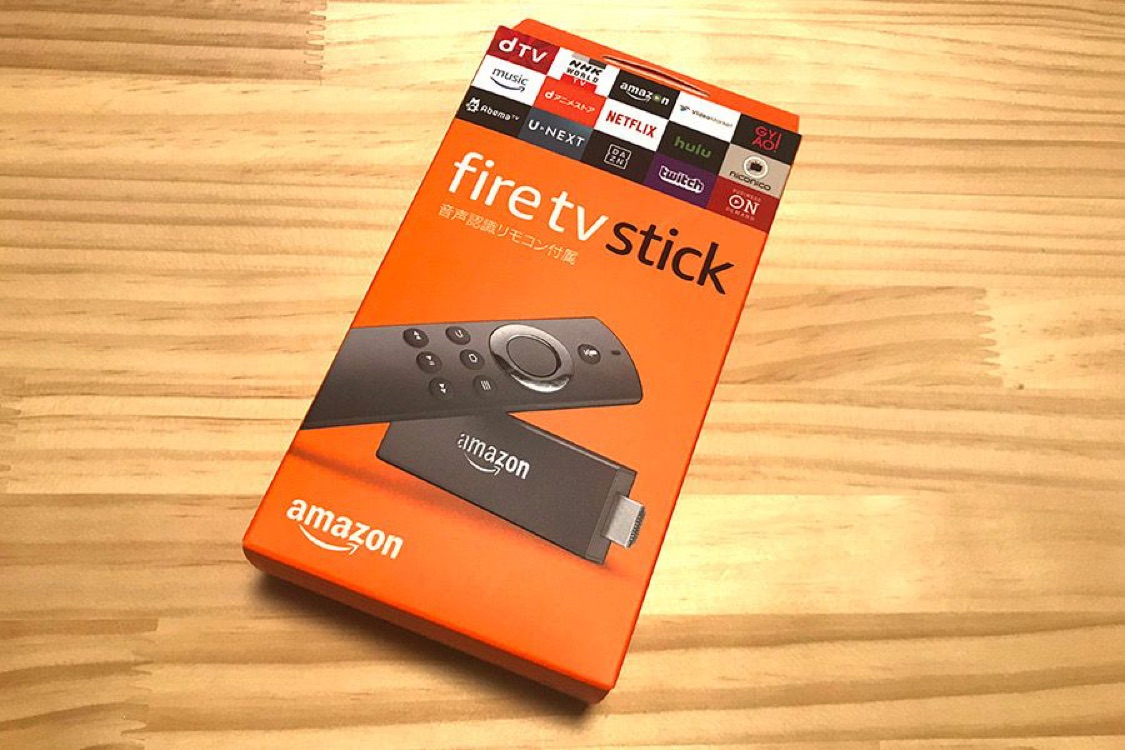 ここからは、Fire TV Stickの設定方法について説明します。
ここからは、Fire TV Stickの設定方法について説明します。
まったく難しくないので、安心してくださいね。
付属の単四電池をリモコンにセットする
リモコンで操作ができるように、まずはこの設定を行いましょう
USB電源ケーブルを差し込む
Fire TV Stickの側面にあるMicro-USB端子にUSB電源ケーブルを差し込みます。
そして、セットしたUSB電源ケーブルのもう片方を付属の電源アダプタに差し込み、電源コンセントに接続します。
Fire TV Stick をTVに接続する

 Fire TV StickをTVの後方もしくは側方にあるHDMI端子に差し込みます。
Fire TV StickをTVの後方もしくは側方にあるHDMI端子に差し込みます。
直接差し込めない場合は、付属のHDMI延長ケーブルを使用します。
これで下準備は完了です。
Fire TV Stickを起動する
テレビの電源をオンにし、リモコンでFire TV Stickを起動してください。起動画面でしばらく待つとリモコンの「再生/一時停止ボタン」を押すようメッセージが表示されます。メッセージに従ってリモコンのボタンを押してください。
言語の設定
最初に言語設定の画面が出てきますので、日本語に設定しましょう。
ネットワークに接続する
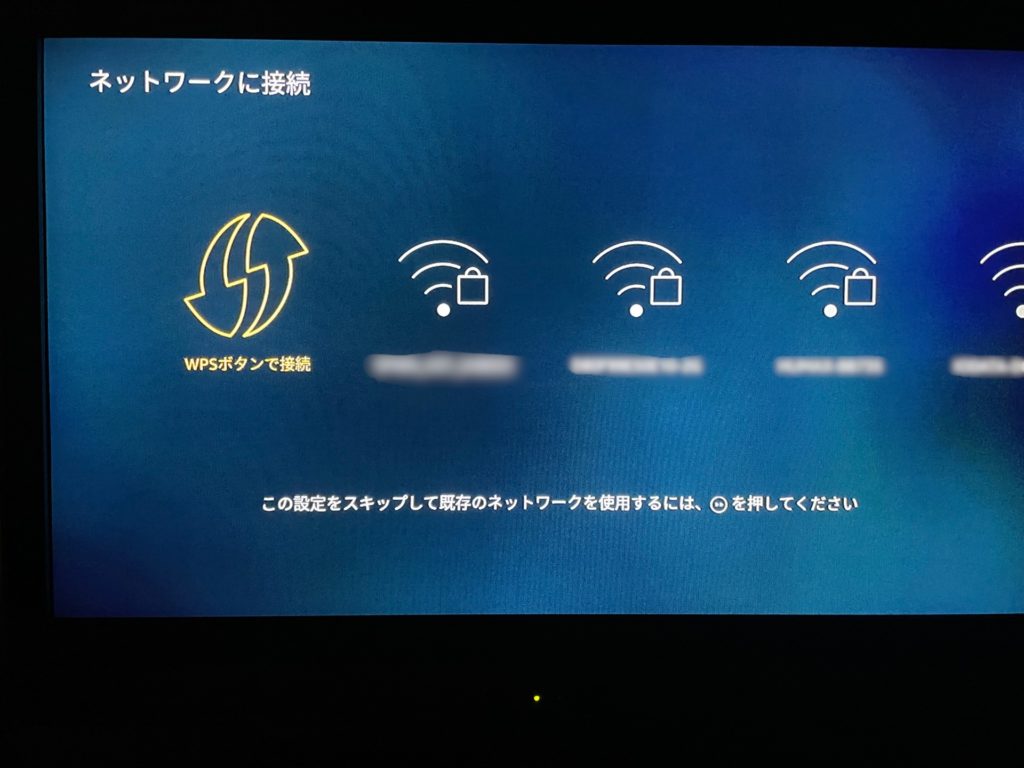 次に「ネットワークに接続」の画面を開くと、WiFiの接続先が一覧で表示されるので、先ほど無線LAN接続設定で控えたポケットWiFi端末の英数文字(SSID)と同じ接続先を選択します。
次に「ネットワークに接続」の画面を開くと、WiFiの接続先が一覧で表示されるので、先ほど無線LAN接続設定で控えたポケットWiFi端末の英数文字(SSID)と同じ接続先を選択します。
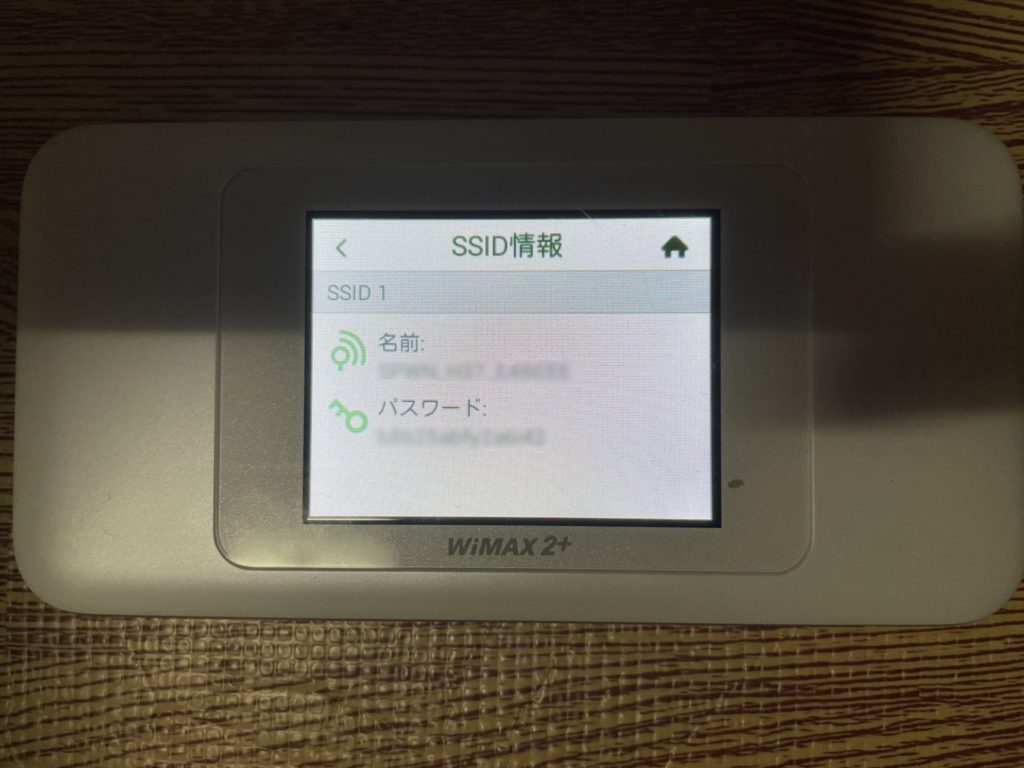 するとパスワードが求められるので、控えていたポケットWiFiのKEY (パスワード)を入力し、接続完了です。
するとパスワードが求められるので、控えていたポケットWiFiのKEY (パスワード)を入力し、接続完了です。
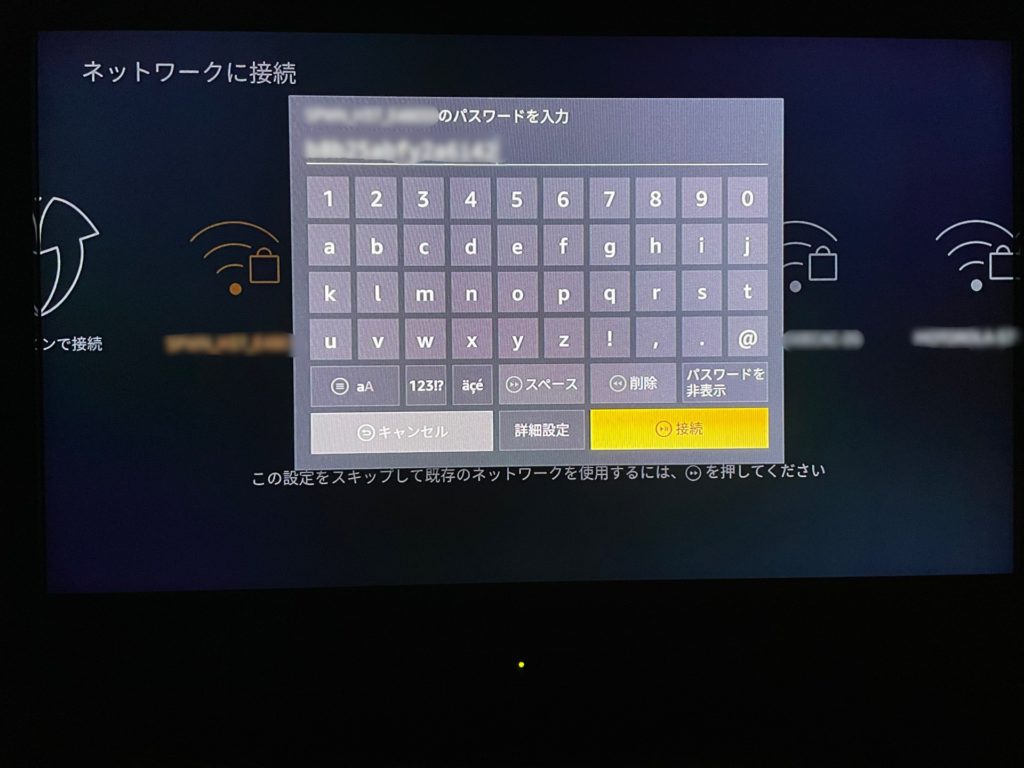 もし、WiFi接続がうまくいかない時は、以下のような対処法を試してみてください。
もし、WiFi接続がうまくいかない時は、以下のような対処法を試してみてください。
- ポケットWiFiをテレビに近づけてみる
- Fire TV Stickの電源を落として再起動する
- ポケットWiFiの電源を落として再起動する
Amazonアカウントにサインイン
 ネットワークへの接続が完了したら、自身のAmazonアカウントでFire TVにログインします。すでにAmazonアカウントを持っている方は「Amazonアカウントを持っています。」を選択してログインしてください。
ネットワークへの接続が完了したら、自身のAmazonアカウントでFire TVにログインします。すでにAmazonアカウントを持っている方は「Amazonアカウントを持っています。」を選択してログインしてください。
 「Amazonアカウント(amazon.co.jp/code)」にはパソコン・スマホ・タブレットなどでログインします。
「Amazonアカウント(amazon.co.jp/code)」にはパソコン・スマホ・タブレットなどでログインします。
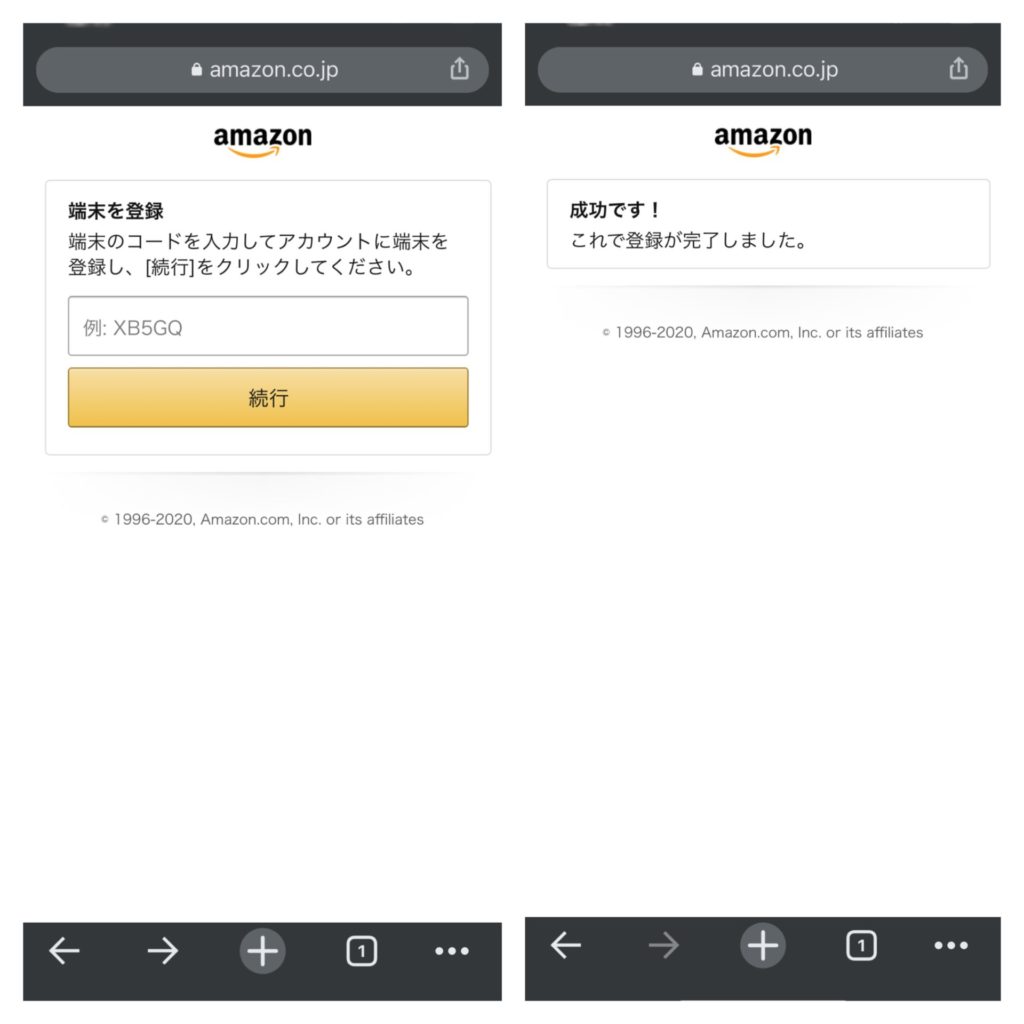
そうすると、「TVに表示されているコードを入力してください」と表示されるので、TVの「ステップ2」に表示されている「アクティベーションコード」をスマホなどの入力欄に入力します。
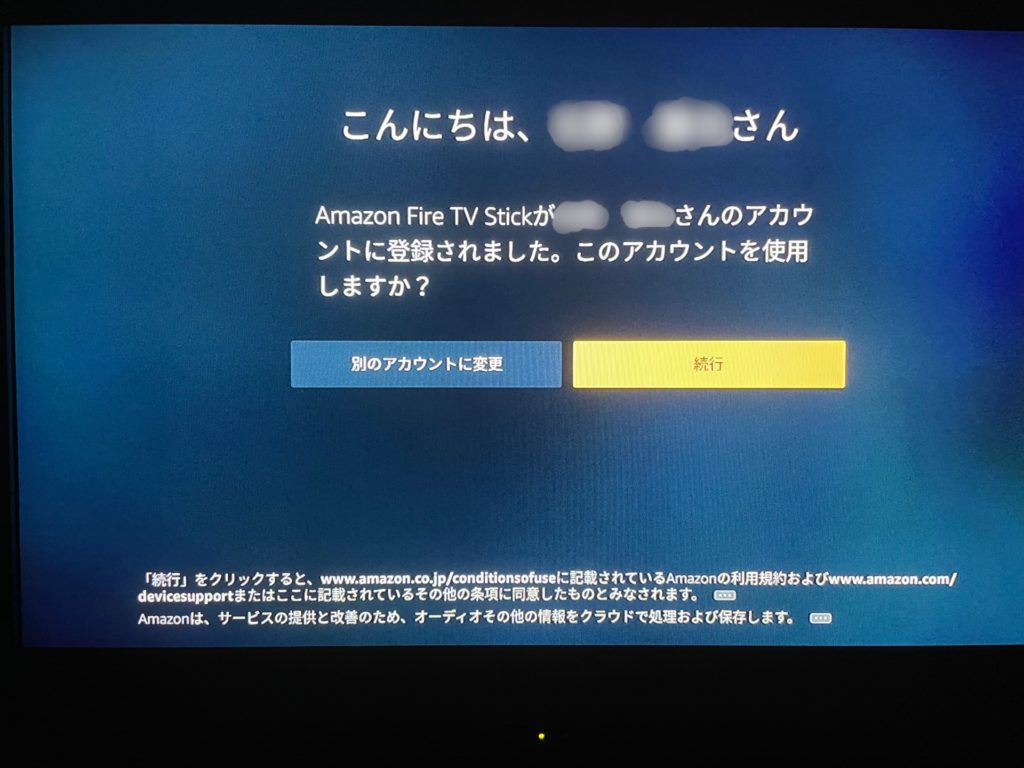 その後、アカウント使用に関する確認のメッセージが表示されます。問題がなければ「続行」を選択して次に進んでください。
その後、アカウント使用に関する確認のメッセージが表示されます。問題がなければ「続行」を選択して次に進んでください。
 以上で、Fire TVのセットアップ作業は完了し、WiFiに接続されるようになります。
以上で、Fire TVのセットアップ作業は完了し、WiFiに接続されるようになります。
ここからは、自分の好きなアプリをダウンロードすることができます。
なお、Fire TVを使うにはAmazonアカウントでのログインが必須です。Amazonアカウントを持っていない人は「Amazonをはじめて利用します。」を選択し、TV上で新たにAmazonアカウントを作成することができますが、TV上で登録するよりも操作が簡単なiPhoneやタブレットでアカウント登録されることをおすすめします。
プライムビデオをダウンロードして動画を楽しむ
Amazonプライム会員ならこの時点でプライムビデオを視聴できるようになります。
プライムビデオはAmazonプライム会員になるだけで、サービスの一部として利用することができるので、Fire TVを導入したなら、まずはAmazonプライム会員に入ることをおすすめします。
Amazonプライム会員の特典は多種多様ですが、月間プラン500円/月でプライムビデオの動画を含め、Amazonの様々なサービスが受け放題です。
トータルで考えればお得感が非常に高いので、この機会での入会をおすすめします。
プライムビデオの設定は非常に簡単です。
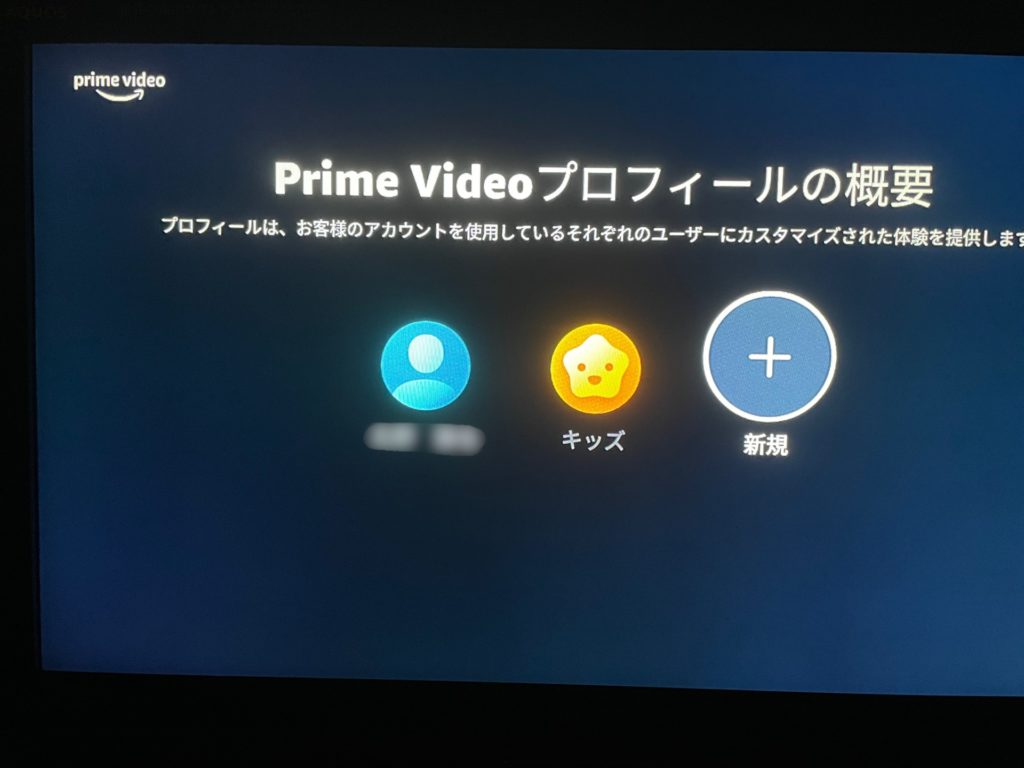 「プロフィールの概要」で新規をクリックし、プロフィールを入力します。
「プロフィールの概要」で新規をクリックし、プロフィールを入力します。
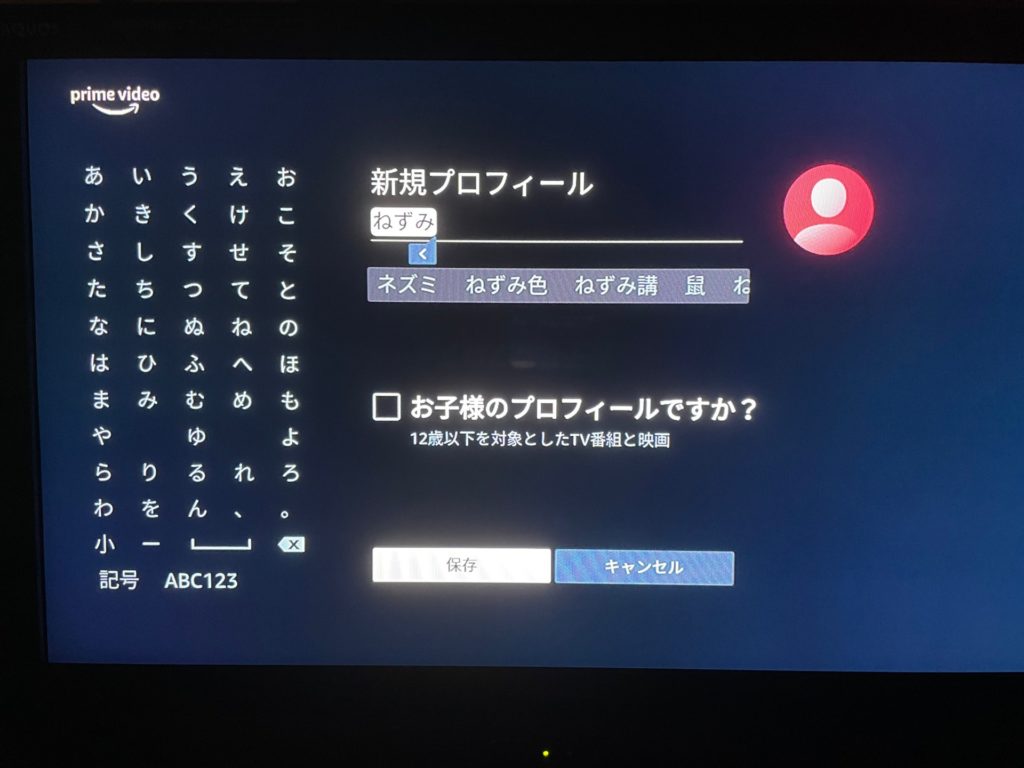 プロフィールの入力といっても、「名前」と「12歳以下の子供かどうか」の選択をするだけで簡単に完了します。
プロフィールの入力といっても、「名前」と「12歳以下の子供かどうか」の選択をするだけで簡単に完了します。
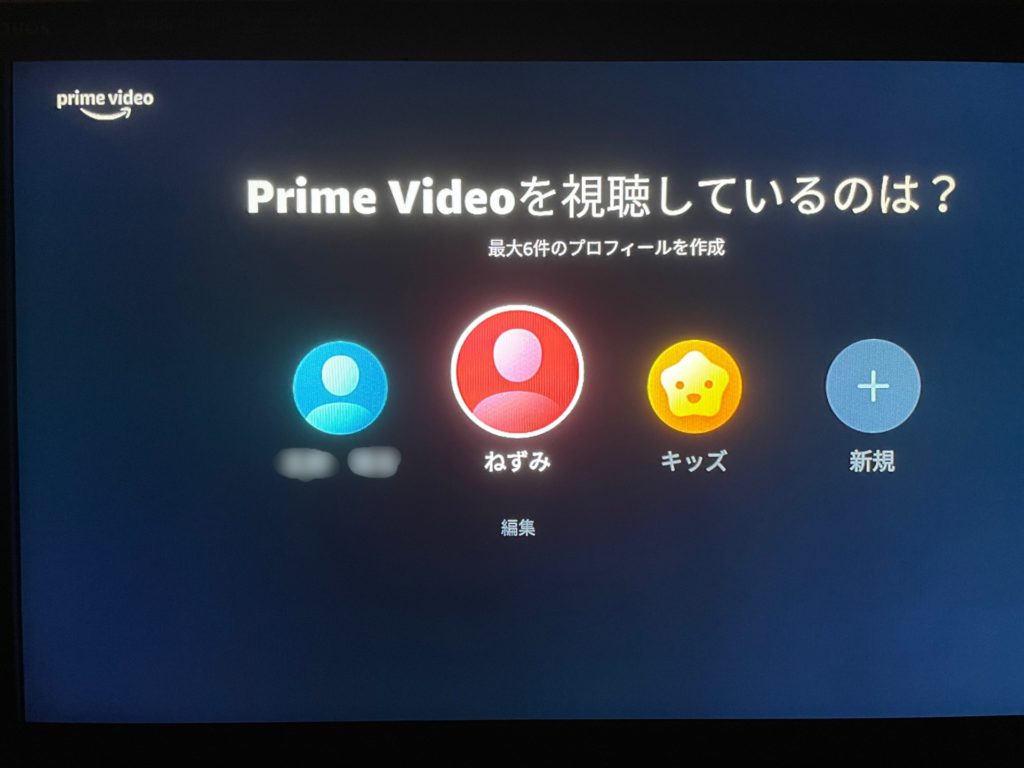 そして、編集したプロフィールを選択するだけです。
そして、編集したプロフィールを選択するだけです。
数分もあれば完了します。
なお、Fire TVでは「プライムビデオ」だけでなく、他にもたくさんのアプリがダウンロードできます。
YouTubeやNetflixなどのアプリをダウンロードして、動画を存分に楽しみましょう。
Netflixってどんな動画配信サイトなの?
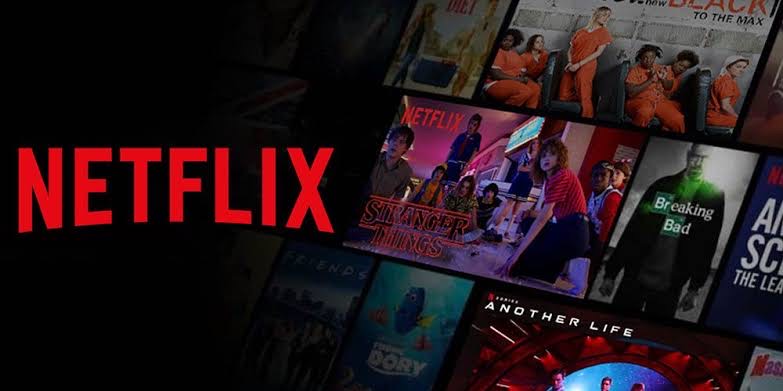 Netflix(ネットフリックス)は、アメリカに本社を置く世界最大の定額動画配信サービスです。
Netflix(ネットフリックス)は、アメリカに本社を置く世界最大の定額動画配信サービスです。
世界190カ国以上に展開しており、会員数は1億6700万人以上と国内の動画配信サービスと比較すると桁違いの規模となっています。
ドラマ、映画、アニメ、ドキュメンタリーなど全ての動画が見放題となっています。
映画並みの予算で制作されるオリジナル作品は高クオリティで世界中で人気があります。
料金の仕組み・プランについて
 Netflixは追加料金なしの完全定額制で、月額800円(税抜)から利用できます。
Netflixは追加料金なしの完全定額制で、月額800円(税抜)から利用できます。
支払い方法はクレジットカードやデビットカードのほか、コンビニなどで専用のプリペイドカードを購入して利用することもできますので、「クレジット情報を登録したくない」「後から利用料を請求されるのは嫌だ」という方でも安心して利用することができます。
契約すると、1ヶ月目は有料ですが、2ヶ月目は無料で利用することができますので、1ヶ月分の最低利用料800円(税抜)を支払えば、実質2ヶ月分利用できることになります。
プランについては、下表の通りとなっています。
|
ベーシックプラン
|
スタンダードプラン
|
プレミアムプラン
|
|
|---|---|---|---|
|
月額(税抜)
|
800円
|
1,200円
|
1,800円
|
|
2ヶ月目
|
無料
|
無料
|
無料
|
|
画質
|
良
|
優良
|
最高
|
|
解像度
|
480p
|
1,080p
|
4K+HDR
|
|
同時視聴可能数
|
1
|
2
|
4
|
|
PC、TV、スマホでの視聴
|
○
|
○
|
○
|
|
完全見放題
|
○
|
○
|
○
|
|
いつでもキャンセルできるか
|
○
|
○
|
○
|
プランはベーシック、スタンダード、プレミアムの3種類ありますが、この違いは画質の差と同時視聴ができる数の違いだけです。
画質は好みが分かれるでしょうが、もっとも安価な「ベーシック」でも480pで、だいたいDVDと同じ画質です。
これくらいの解像度であればストレスなく視聴できます。
また、同時視聴数についても、1画面分あれば家族間で時間をずらして視聴すれば良いのですから、「ベーシック」契約で何ら問題はありません。
なお、「ベーシック」であれば、月額800円(税抜)ですので、この価格であればコストパフォーマンスは非常に高いといえるでしょう。
Netflixの申込み方法
Netflixにはテレビからだけでなく、PC、スマホなど様々な媒体から申し込むことが可能です。
それでは、実際にスマホからNetflixの登録をしてみましょう。
サイトへ進み、メールアドレスを入力する
まず、Netflixのサイト(www.netflix.com)へ進み、メールアドレス(GメールなどでもOK)を入力し、ボタンをタップします。
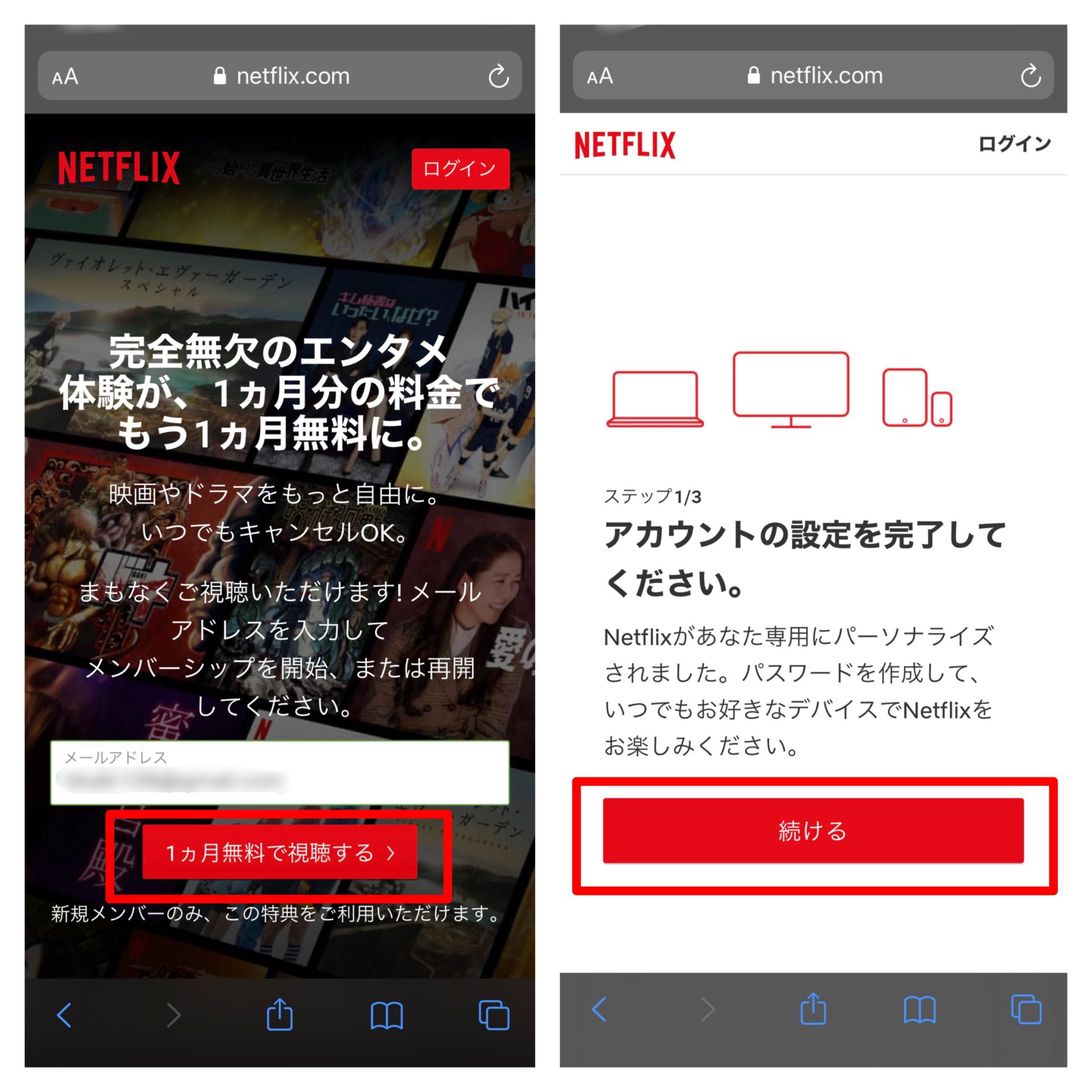 アカウントを設定する
アカウントを設定する
「アカウントの設定を完了してください」という説明が出たら、「続ける」をタップします。
次の項目で任意のパスワードを入力し、「続ける」をタップします。
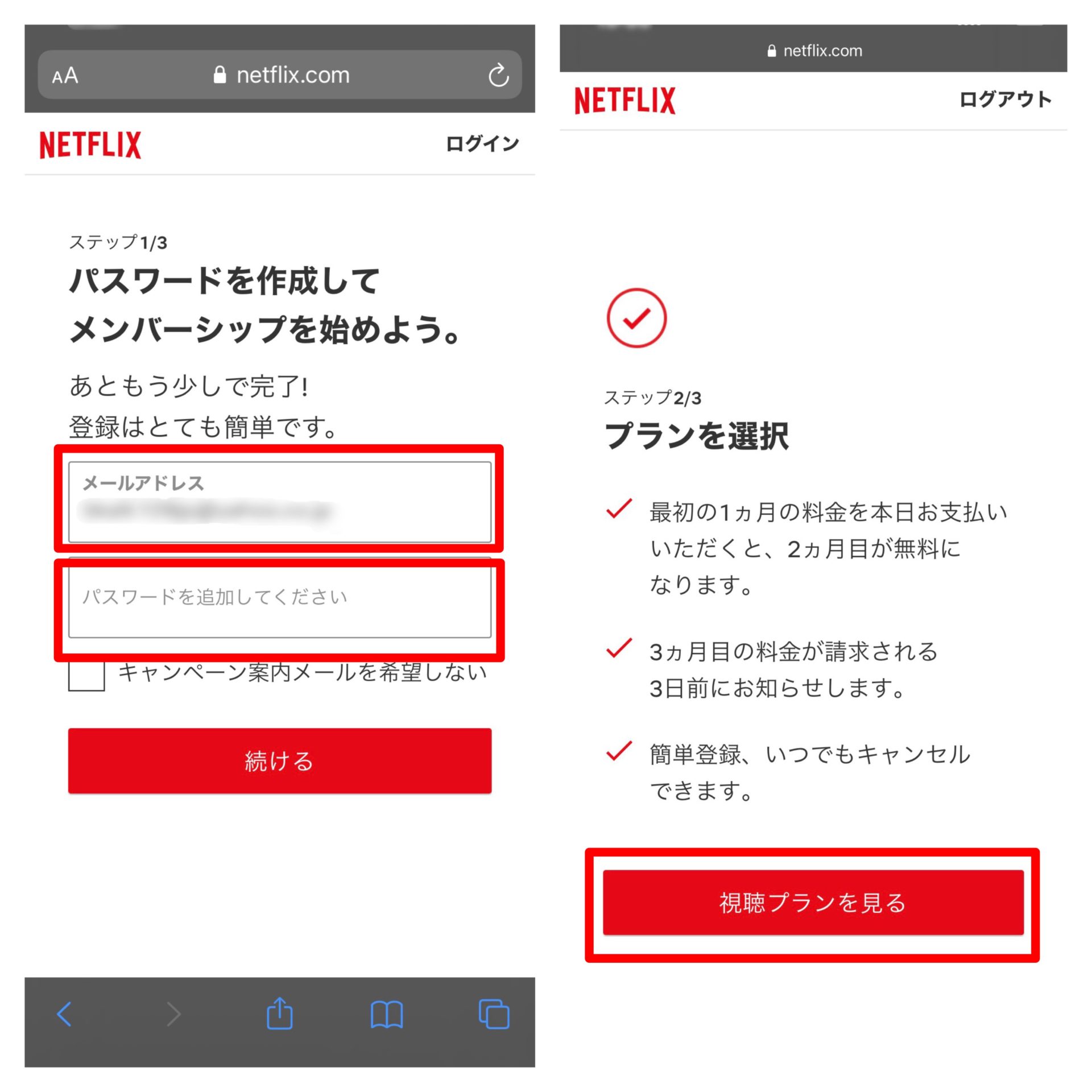
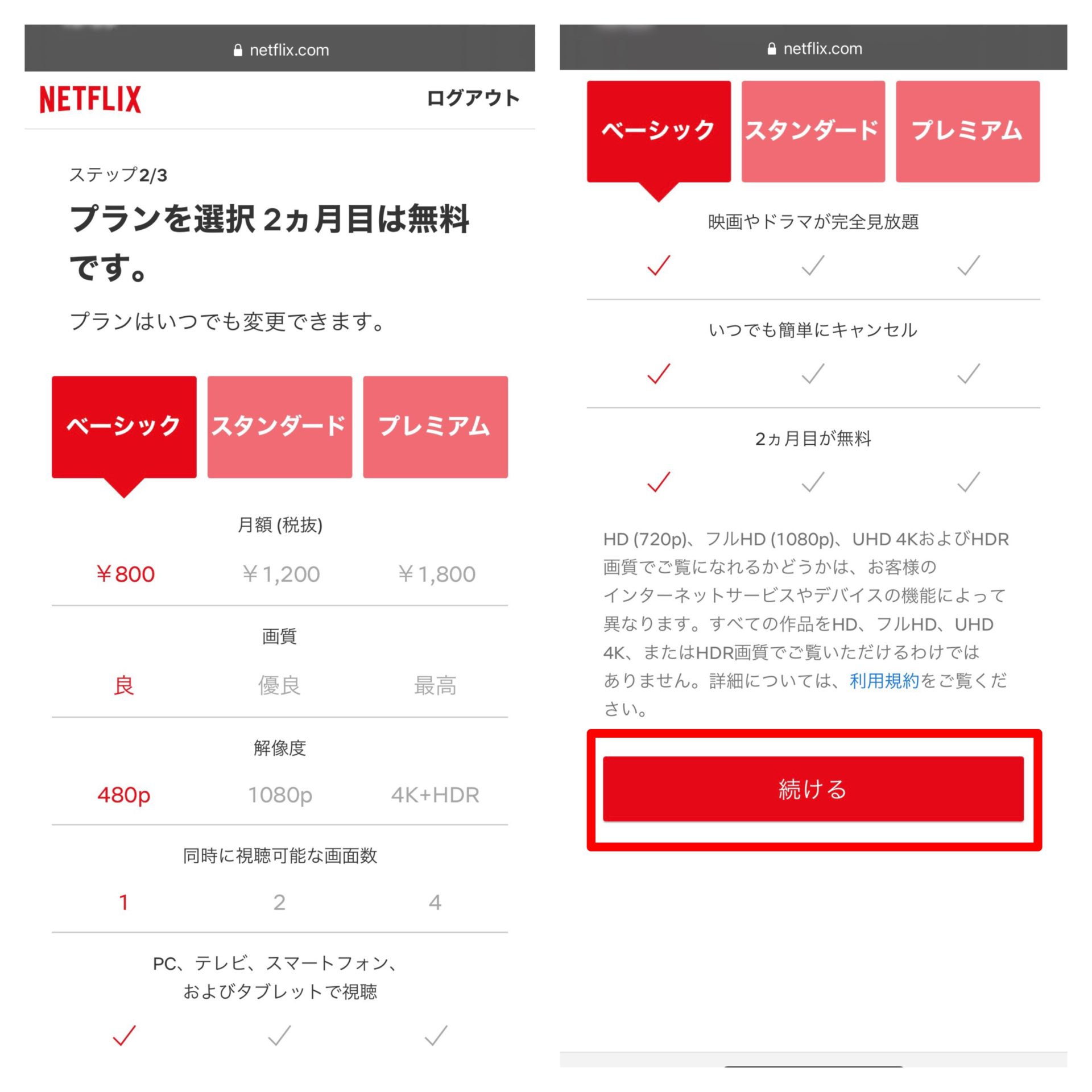 プランを選択する
プランを選択する
Netflixのプランはベーシック、スタンダード、プレミアムの3種類です。
これらのプランの違いは画質の差と同時視聴ができる数の違いだけです。
「ベーシック」は480pですが、だいたいDVDと同じ画質なので特に解像度が粗いと感じたことはありません。
同時視聴数についても、1画面分あれば時間差で視聴すれば良いので、「ベーシック」で十分です。
月額800円(税抜)で1ヶ月間見放題はコストパフォーマンス高いですよね。
しかも、今なら2ヶ月目までベーシックプランの価格でスタンダードプランが利用できるようです。
支払い方法を設定する

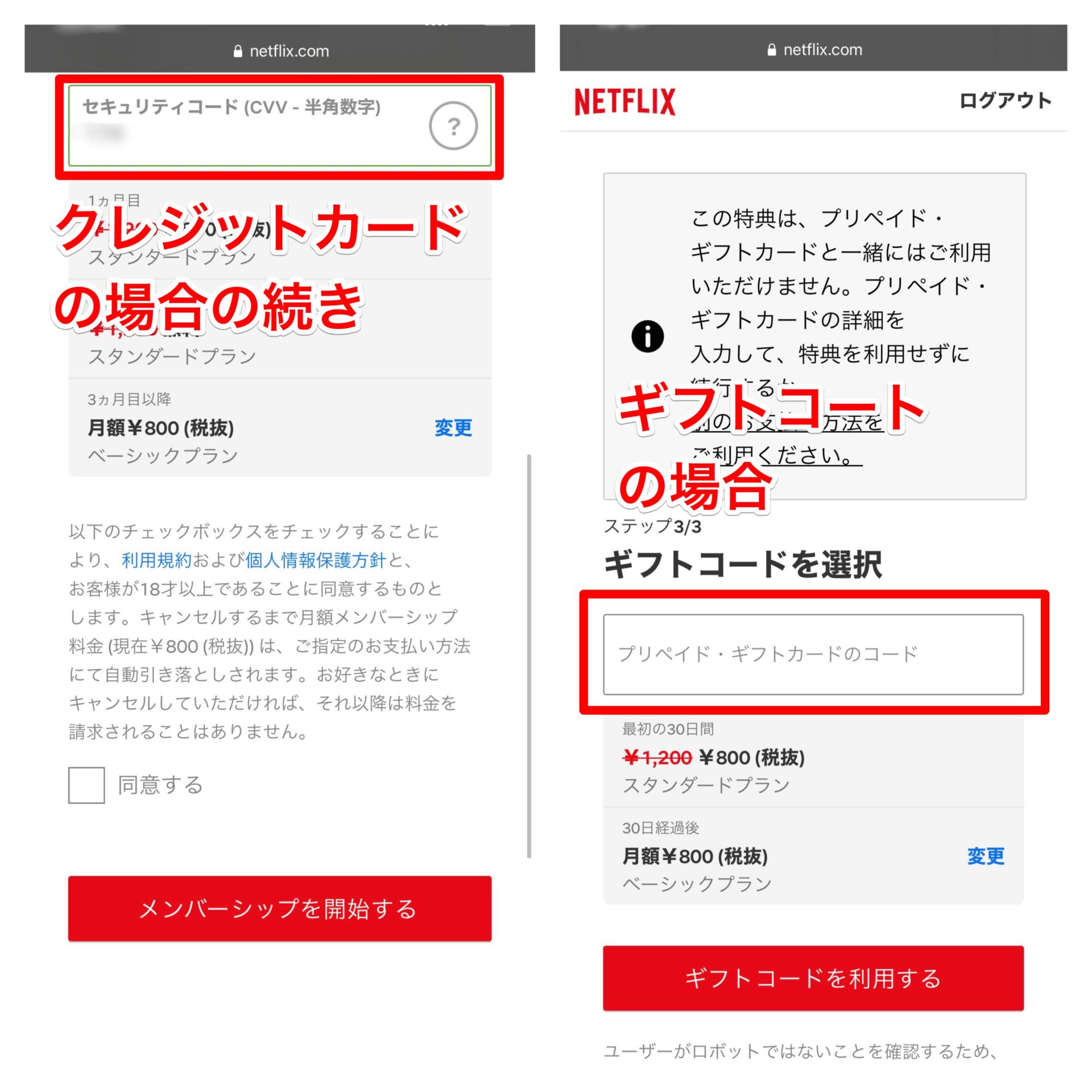 クレジットカード、デビットカード、もしくはコンビニなどで専用のプリペイドカードを購入してギフトコードを入力することで、決済ができます。
クレジットカード、デビットカード、もしくはコンビニなどで専用のプリペイドカードを購入してギフトコードを入力することで、決済ができます。
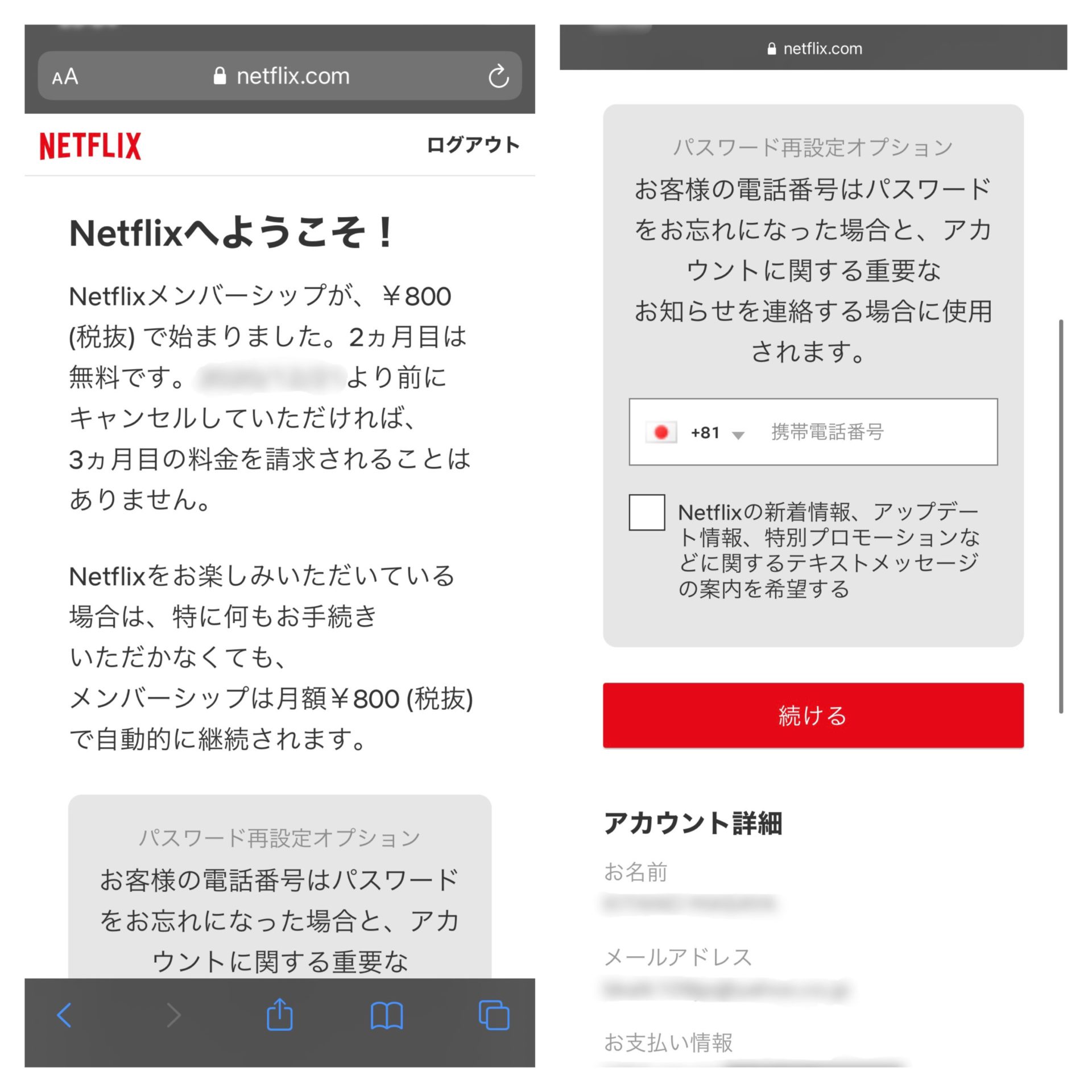
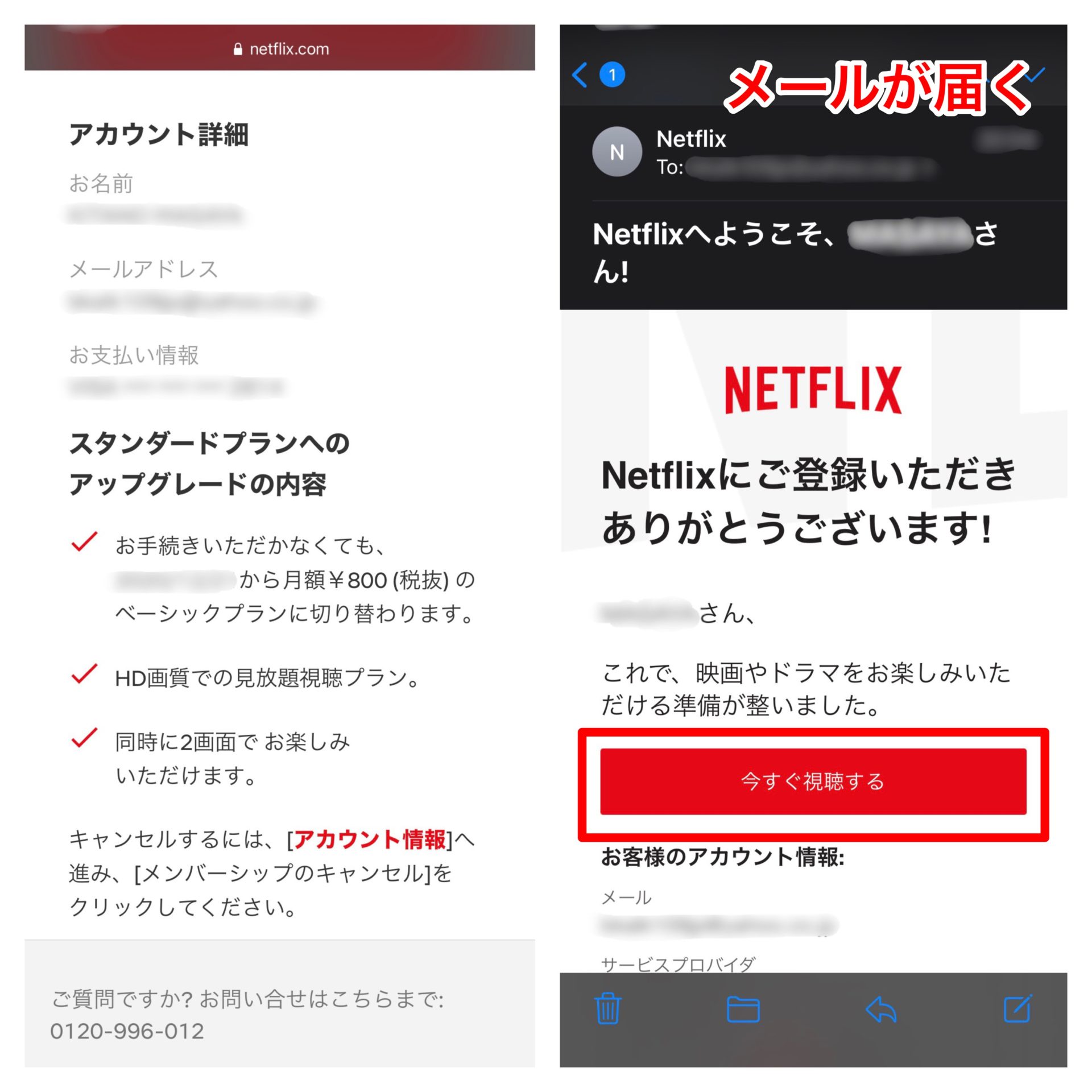 これでNetflixのメンバーシップが始まります。
これでNetflixのメンバーシップが始まります。
この時点で動画を見ることができるようになりますが、快適に視聴できるように、もう少し初期設定を進めましょう。
なお、メンバーシップ登録が完了した段階でメールが届きますので、忘れずに確認しておいてください。
プロフィールを作成
次に視聴する方のそれぞれの個人用アカウントを作成します。
Netflixではこのアカウントのことを「プロフィール」といいます。
Netflixのプロフィールの管理のリンクから進み、プロフィールの管理画面でプロフィールの追加を選択すると編集画面になりますので、ここから編集していきます。
 ここでは、
ここでは、
画像、名前、言語、年齢制限
などを設定できます。
編集後、「保存」をタップしましょう。
自分に合ったコンテンツを探してもらう
次に「どなたが観ますか?」という画面が出ますので、先ほど設定したプロフィールをタップすると、言語設定の画面が出ます。
 ここで、日本語を選択すると、次に「お好みの作品を3つえらんでください。」という画面になります。
ここで、日本語を選択すると、次に「お好みの作品を3つえらんでください。」という画面になります。
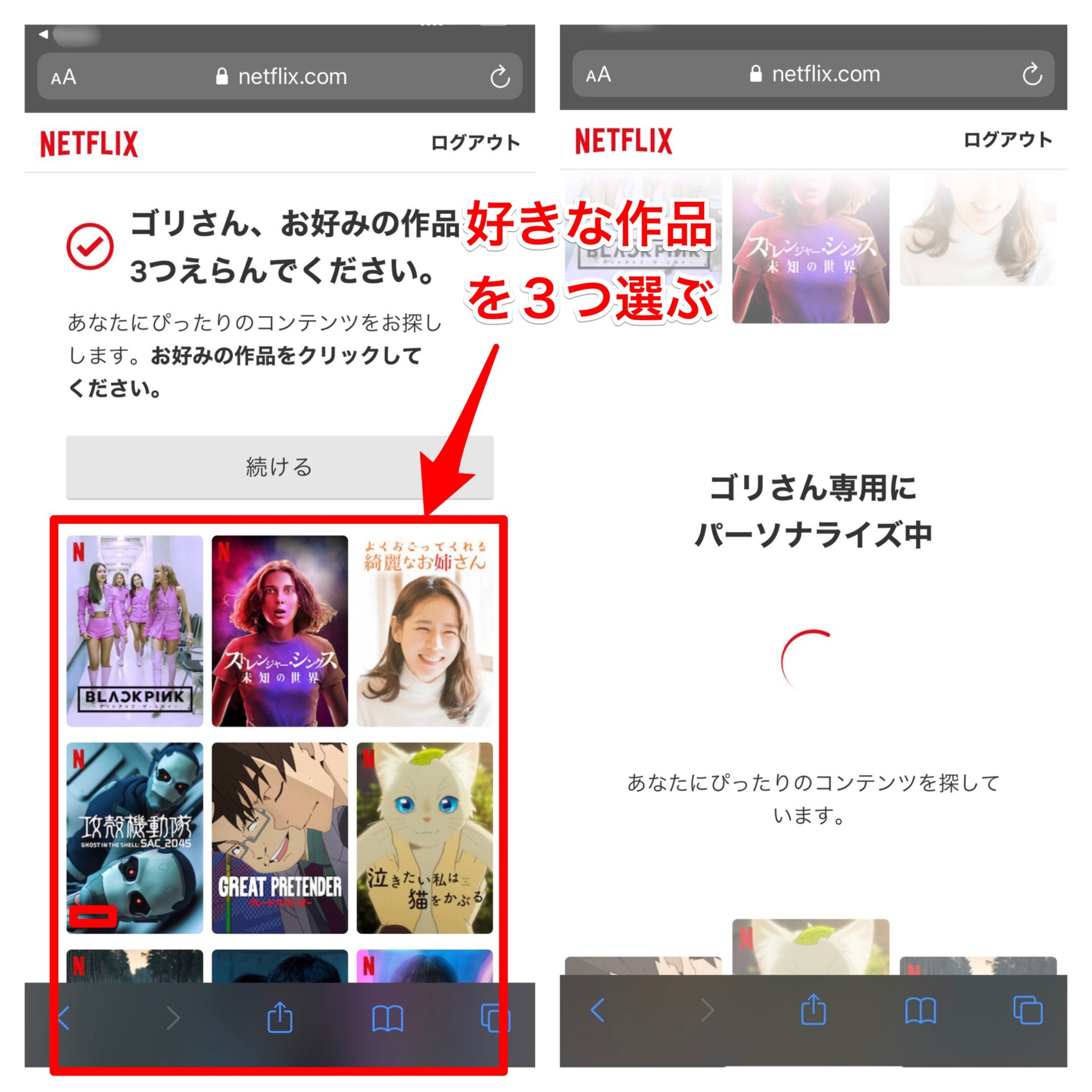 ここで、自分の好みの作品を3つ選ぶと、自分好みの作品が表示されるようになります。
ここで、自分の好みの作品を3つ選ぶと、自分好みの作品が表示されるようになります。
視聴制限する方法
視聴制限を設定することで、年齢制限されている動画を見られないようにすることができます。
この操作はスマホで行います。
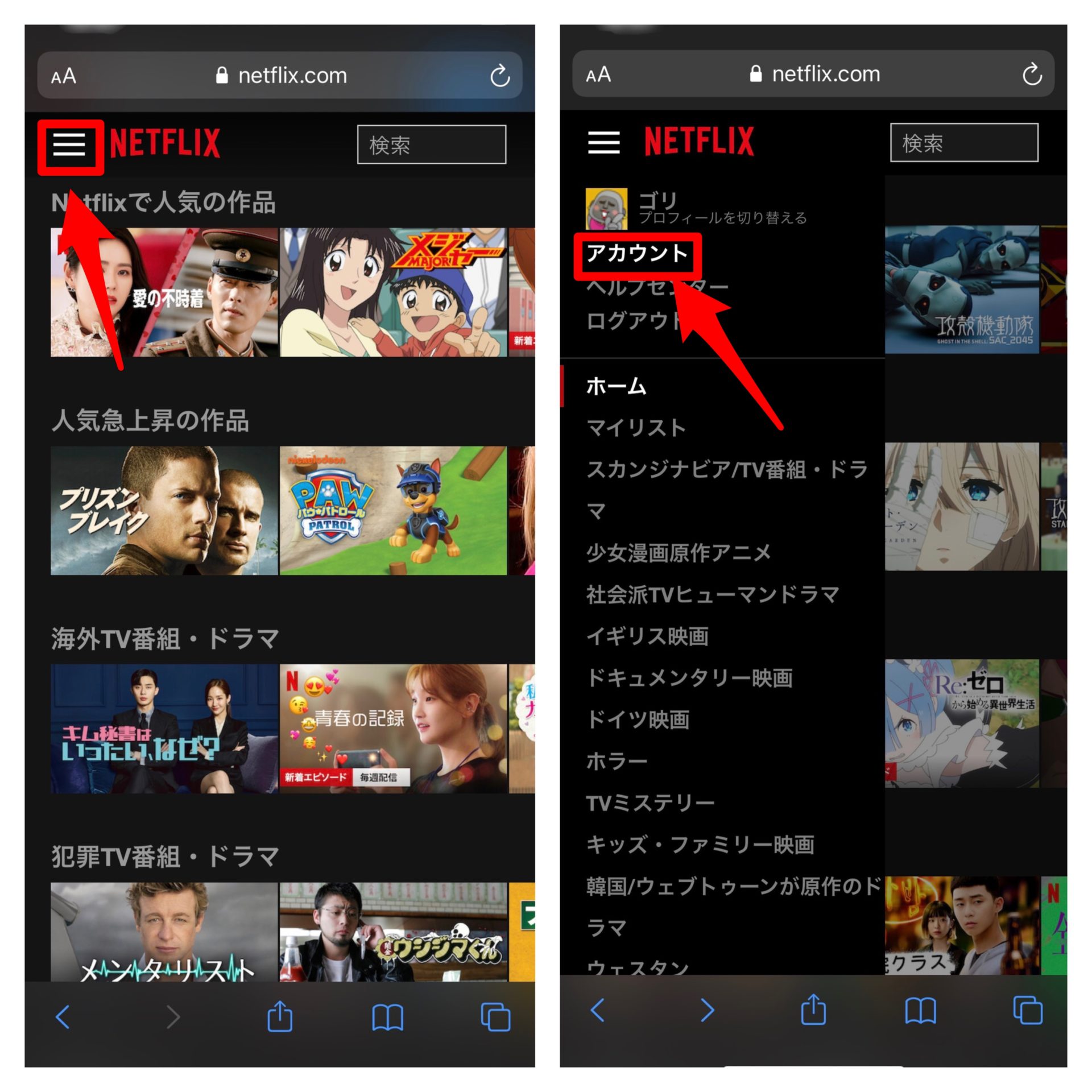 アカウント画面より「プロフィールとペアレンタルコントロール」画面へ進みます。
アカウント画面より「プロフィールとペアレンタルコントロール」画面へ進みます。
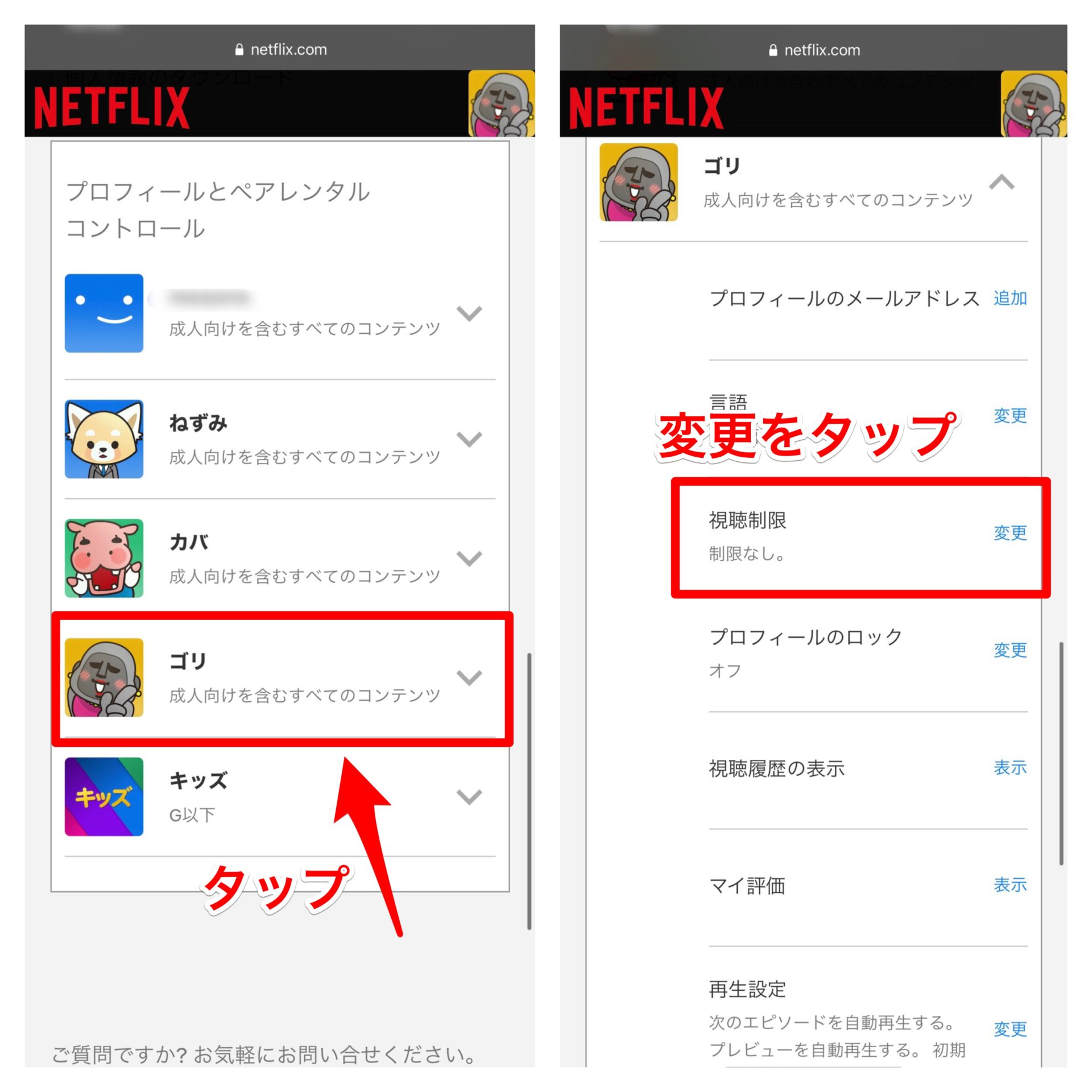 視聴制限をしたいプロフィールを選択し、「視聴制限」をタップします。
視聴制限をしたいプロフィールを選択し、「視聴制限」をタップします。
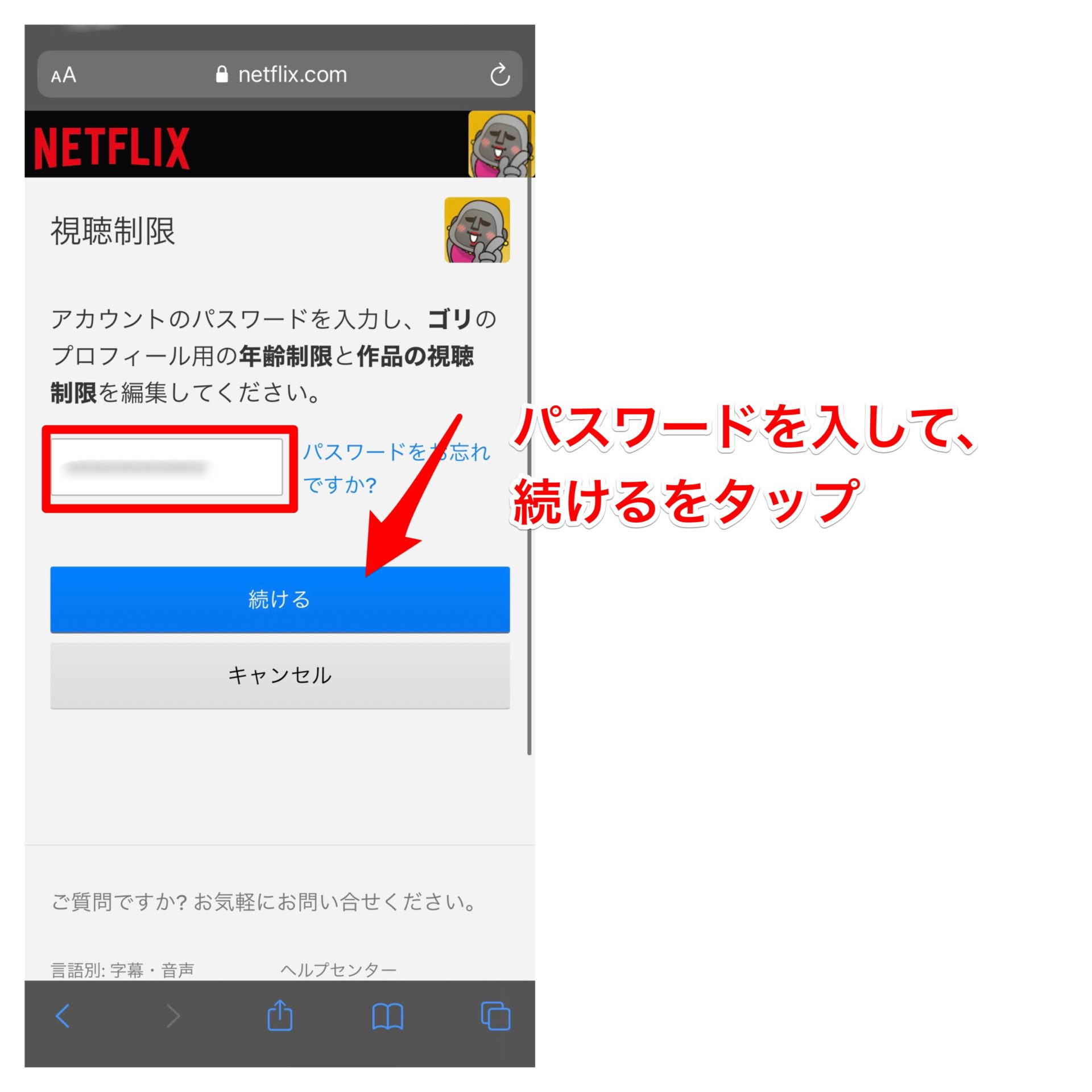
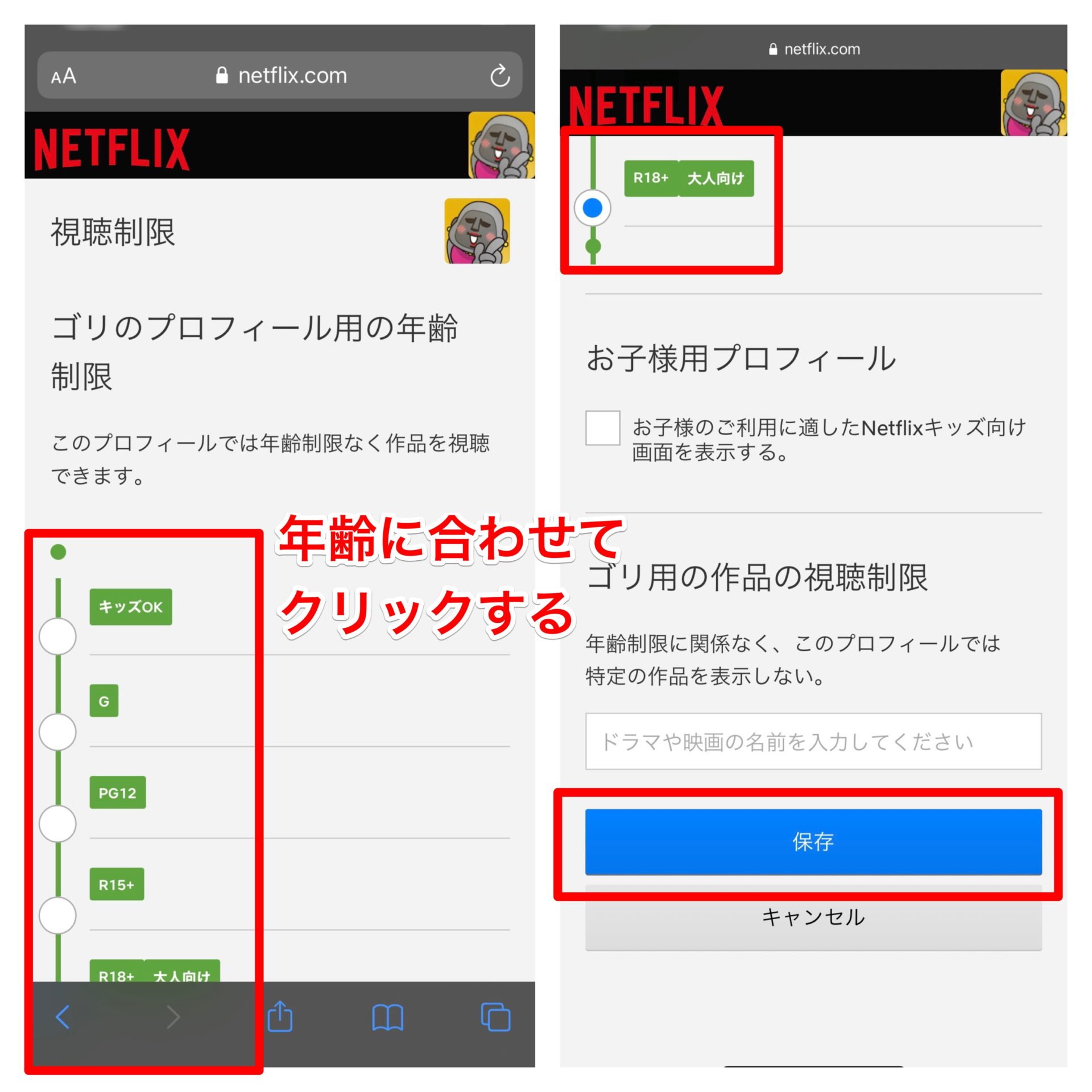 Netflixにログインする際のアカウントのパスワードを入力後、視聴制限のレベルを選択します。
Netflixにログインする際のアカウントのパスワードを入力後、視聴制限のレベルを選択します。
最後に保存を押して設定完了です。
これで初期設定は終わりです。
Fire TVでNetflixを見る方法
初期設定が完了したら、テレビ上でNetflixアプリをインストールし、ログインすればすぐに視聴を開始できます。
アプリをインストールする
テレビのホーム画面でNetflixを選択します。
続いて、ダウンロードのボタンを選択し、アプリをインストールします。
Netflixにログインして再生する
インストールが完了したら、ログインを選択し、アカウント情報を入力してログインします。
Netflixのホーム画面がテレビに映し出されるので、リモコンを使って好きなコンテンツを選択することができます。
Netflixにある豊富な動画を思う存分楽しんでください。
まとめ
以上、ここでは実家をIT化することで両親との絆を深めようという話をしました。
このブログでまとめたIT化の方法を実践すれば、誰でも簡単に次世代の環境を築くことができます。
「今のままでいい」という両親の意見もあるでしょうが、時代は刻々と変化していますし、新しい技術を取り入れた方が生活が豊かになるのは間違いありません。
まずは両親を説得してみましょう。
私も頑固な親を説得し、なんとか実家にITを導入しましたが、今ではその環境が逆に手放せない状況になっているようです。
技術で深まる絆もあるのです。
この方法を実践することで、親子の絆がより深まればいいですね。
実家のIT化に必要なものまとめ
最後に実家のIT化に最低限必要なものをまとめました。
ここに掲載しているのものさえ購入すれば、もっとも安くIT化できますので、ぜひ参考にしてみてください。
ポケットWiFi(WiMAX)
「GMOとくとくBB」サイト(https://gmobb.jp/sp/)

Fire TV Stick(リモコンが付属しているこの商品がおすすめ)
ACアダプタ(コンセントに差し込んで、ケーブルに電気を送り込むための機械)
ケーブル(USB Type-Cなど、ポケットWiFi端末の端子形状によってケーブルの種類が異なるので注意)
Netflixの申し込み
Netflix申し込みサイト(www.netflix.com)
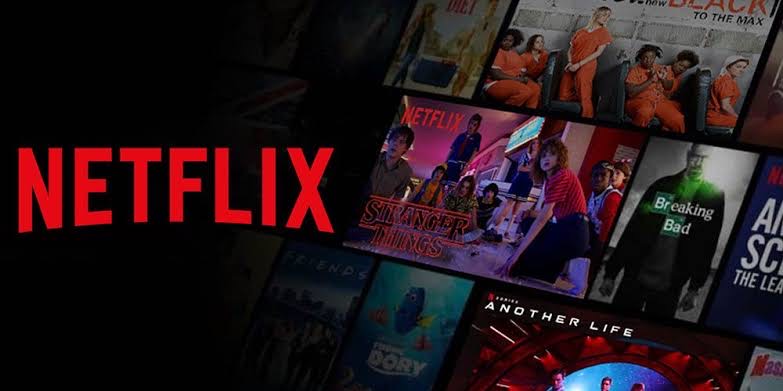
Amazonプライム会員(プライムビデオを見る際に会員登録が必要です)
Amazonプライム・ビデオのダイレクトリンクはこちら









