
- このページはTOEIC公式問題集をもっと効率的に勉強したい人向けに編集しています。
- このページを読むことで、TOEIC勉強の効率化を図ることができます。

TOEIC問題集、電子書籍化への道その3(スキャナーで読み取り編)
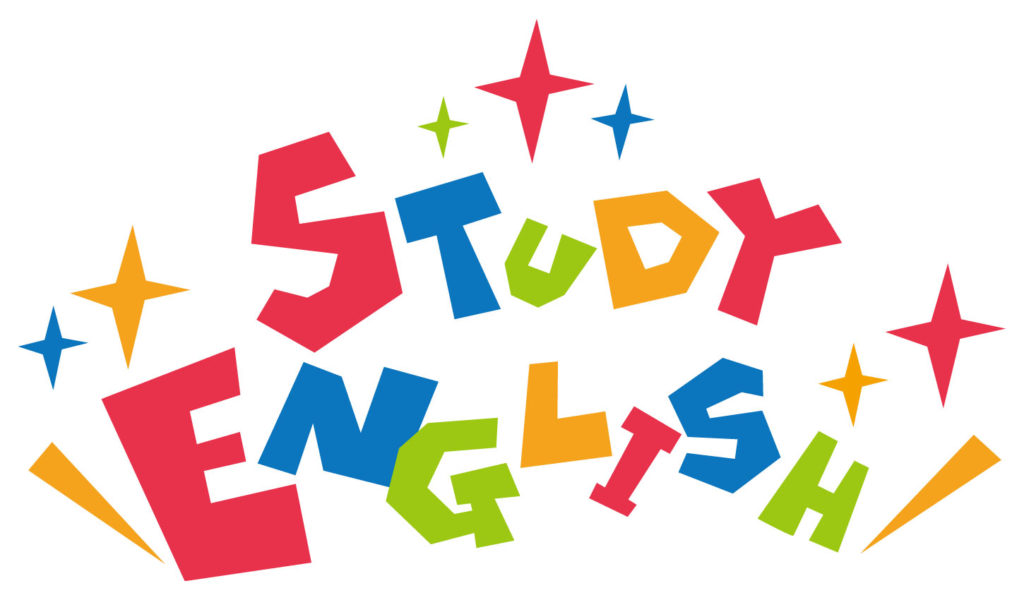
TOEIC高得点を目指すなら、TOEIC公式問題集の攻略は避けて通れません。
前回に引き続き、TOEIC公式問題集を効率よく勉強できるようにする方法をお伝えします。
今回はTOEIC公式問題集のスキャナーでの読み取り方法について解説していきます。
ここが、TOEIC問題集を電子書籍化するうえでの山場となります。
ぜひ最後まで読んでくださいね。

ドキュメントスキャナーで読み取り
それでは、切断し終わった問題集をスキャンスナップで読み込んでいきます。
ここでは、ScanSnap iX500のセットアップから、データ取り込みまでを説明していきます(Mac環境での説明となります)。
まずはセットアップ(Wi-Fi環境前提)
ScanSnapのコンセントを入れ、Wi-Fiのスイッチをオン、USBコードをパソコンにつなぎます。
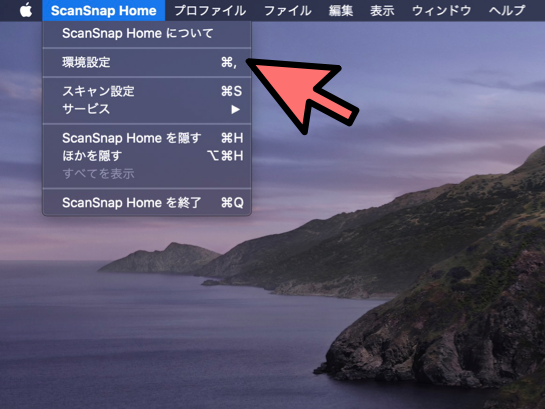
Scansnap Homeのタブをクリックし、環境設定をクリックします。
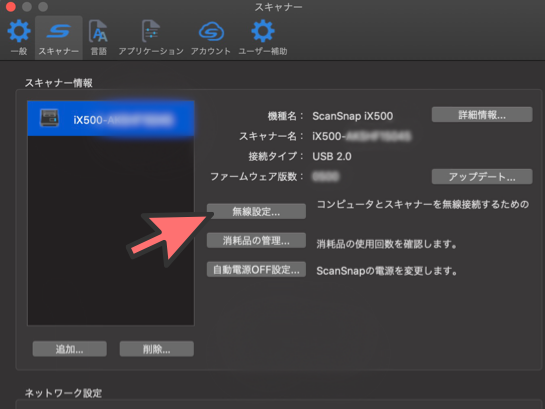
無線設定をクリックします。
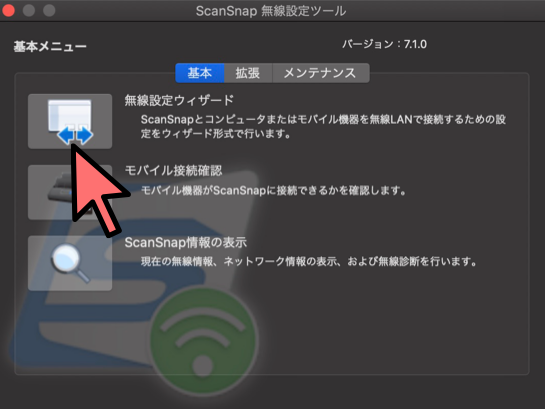
無線設定ウィザードをクリックし、ScanSnapとパソコンの無線設定を開始します。
この設定はすぐに終わります。
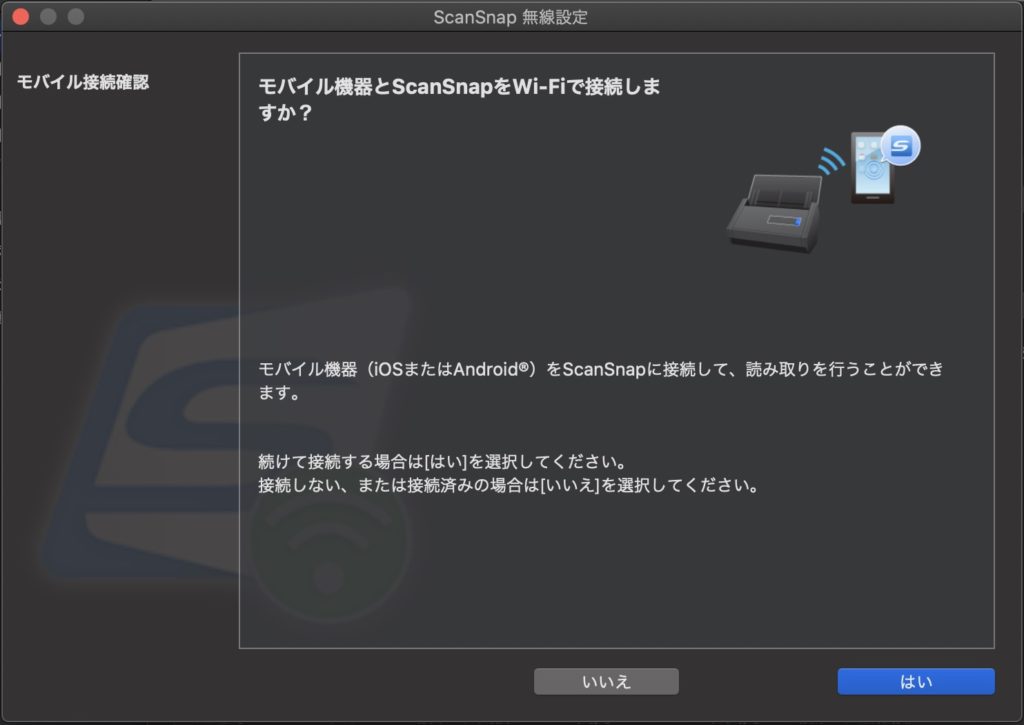
ScanSnapとパソコンの無線設定ができたところで、今度はモバイル機器とScanSnapをWiFiで接続するかという確認画面が出ます。
私はモバイル機器とScanSnapを接続させることを強くオススメします。
なぜかというと、一旦モバイル機器に接続しておけば、パソコンを立ち上げることなく、データ取り込みが可能となるからです。
しかもモバイル機器であれば、データ取り込みの方法も非常に簡単です。
ということで、このページではモバイル機器を通じたデータ取り込みの方法を解説していきます。
ここで、はいを押すと、次の設定画面に進みます。
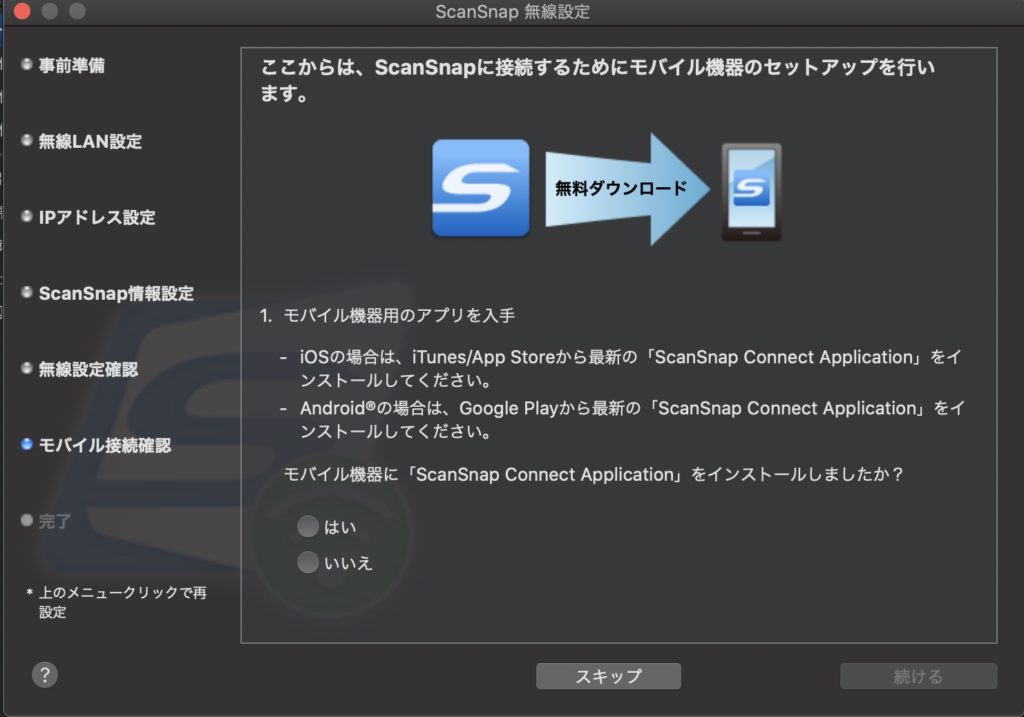
ScanSnapに接続するためのアプリをモバイル機器にダウンロードしてくださいという指示が出ます。
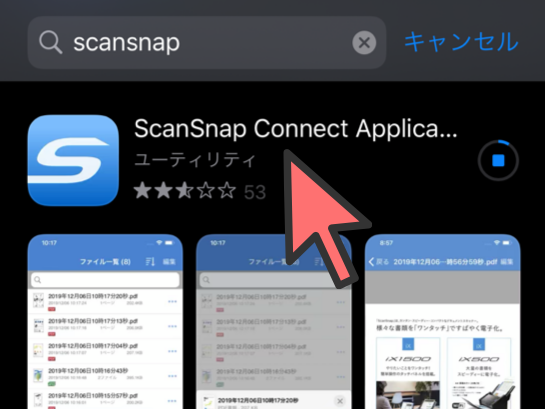
ここで、モバイル機器(iPhone)のApp Store画面からScanSnap Connect Application-Jというアプリをダウンロードします。
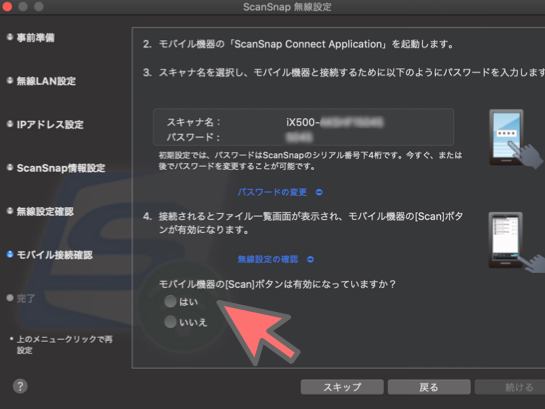
モバイル機器との接続方法がパソコン上に表示されます。
スキャナ名とパスワードも表示されているので、今度はその内容をアプリ内に入力していきます。
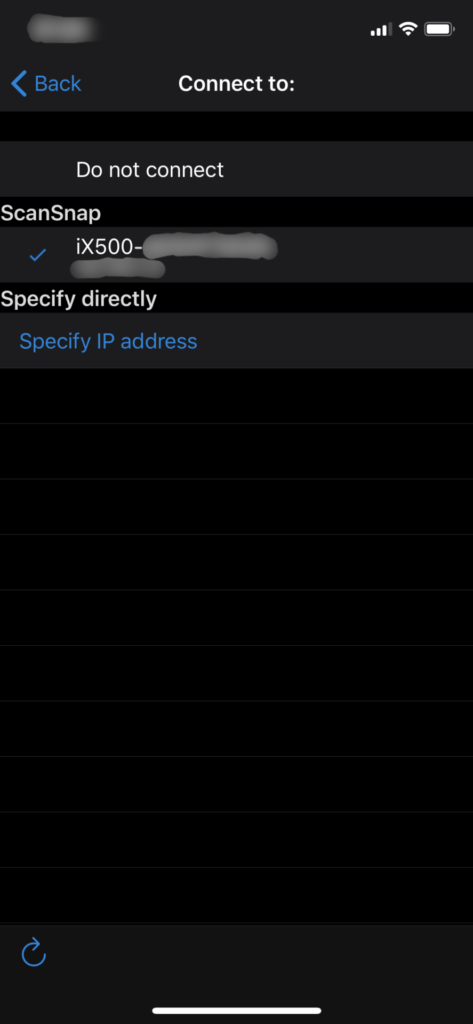
モバイル機器上で該当するスキャナ名を選択し、パスワードを入力します。
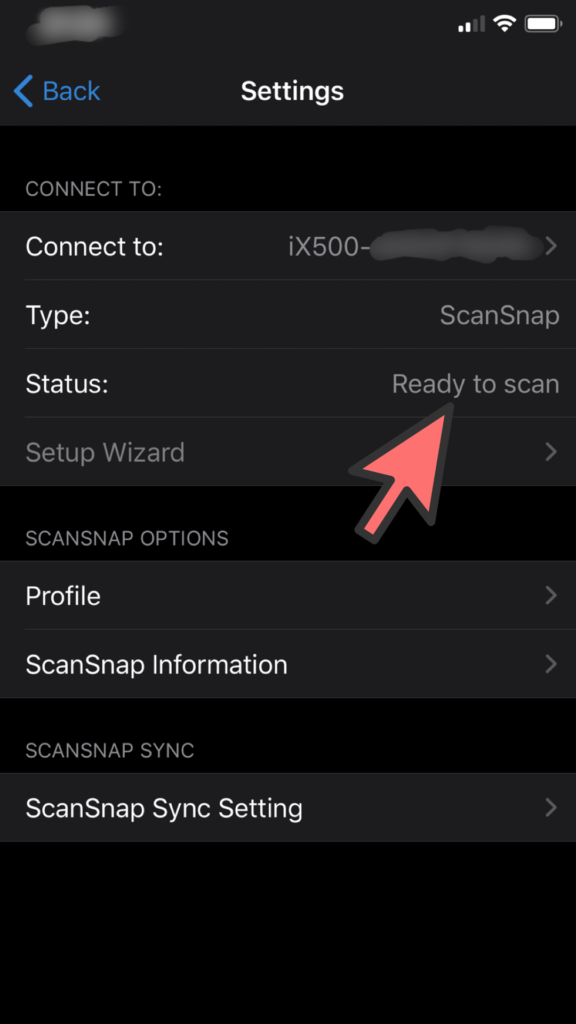
そうすると、アプリのステータス上で、スキャンする準備ができましたという表示が出ます。
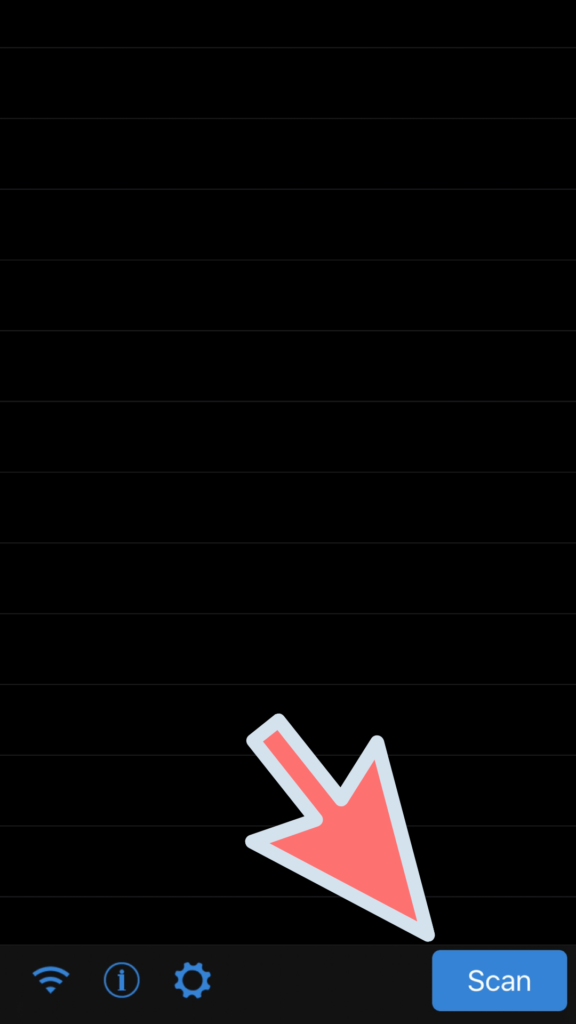
その後はアプリを立ち上げるたびに、上の画面が表示され、スキャン機器の準備ができた後にScanというボタンを押すだけで、ScanSnapによる書類読み取りが自動的にスタートします。
これで、スキャナーとモバイル端末との接続設定が完了しました。
スキャンの読み取り設定
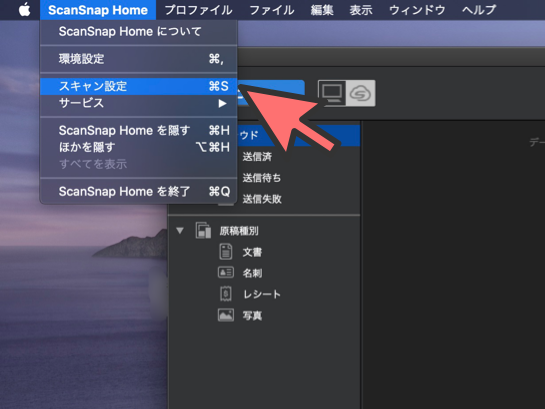
再度、ScanSnap Homeのタブから、スキャン設定をクリックします。
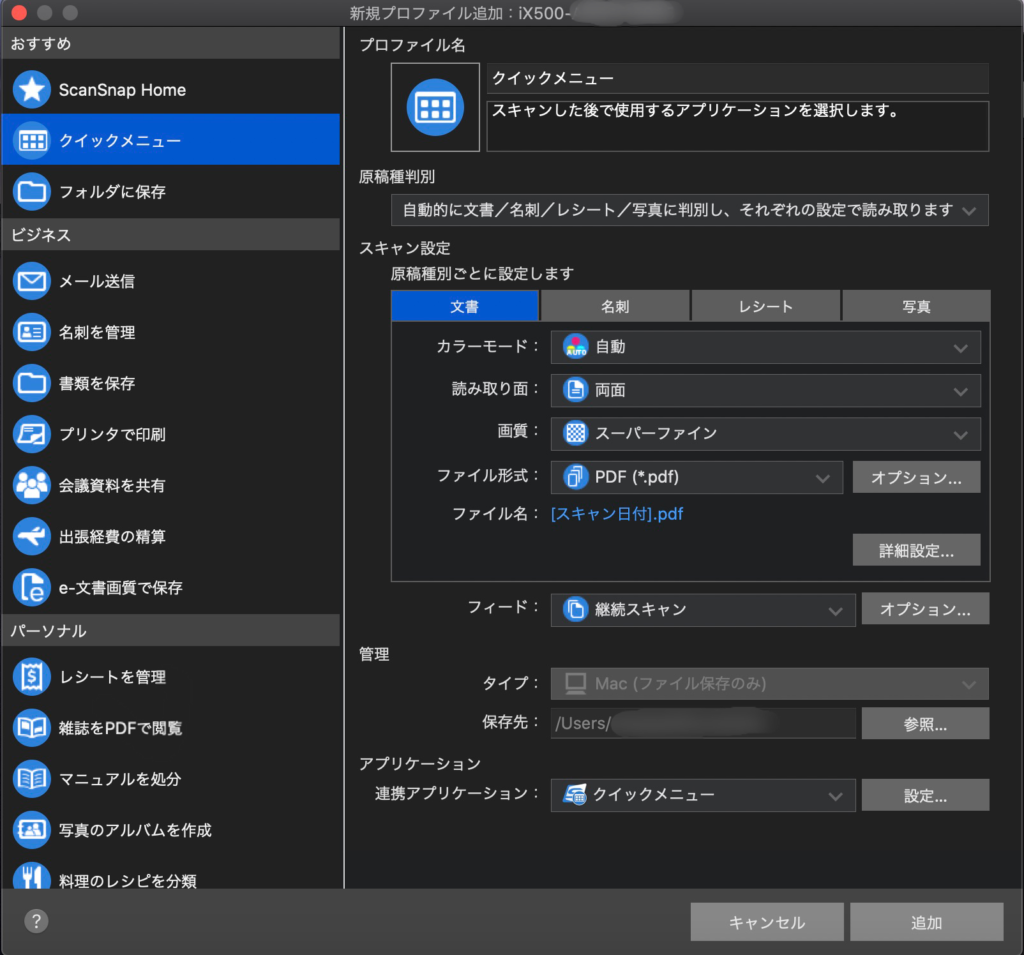
スキャンの設定ができる画面に変わります。
ここでは、カラーモード、読み取り面、画質、ファイル形式、ファイル名、フィード、連携アプリケーションの各設定ができます。
カラーモードは、私は自動にしています。
読み取り面は、「両面読み取り」に設定。
画質は、クオリティ十分で、かつスキャン速度も落ちない「スーパーファイン」をオススメします。
エクセレントまで画質を上げても、スキャンが遅いだけで、あまり意味はないと思います。
ファインまで下げても十分読めますが、文字のかすれが若干ですが気になってきます。
ファイル形式については、今回はPDFデータを作成するので、PDFにチェックをつけてください。
ファイル名の詳細設定はお好きな設定でどうぞ
フィードの「継続スキャン」はオンにしておいてください。
本を複数回に分けてスキャンする場合でも、パソコン上では複数のPDFファイルを余計な手間なく、1つのファイルにまとめることができます。
連携アプリケーションがクイックメニューになっているのを確認して、追加のボタンを押します。
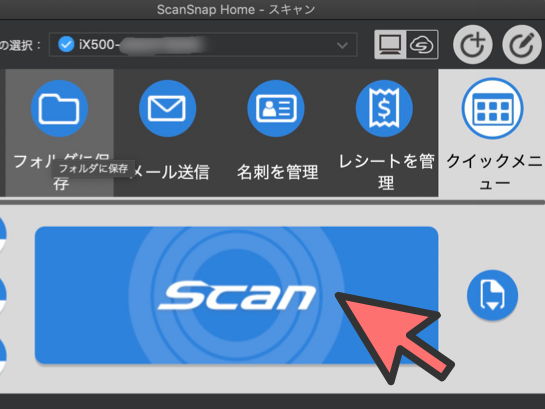
すると、設定済のクイックメニューが出現し、Scanのボタンを押すと簡単にパソコンからスキャンができるようになりました。
実際に問題集をスキャンする

パソコンとモバイル端末の両方の設定が完了しましたので、ここからはいよいよスキャナーで問題集の読み取りを開始します。
なお、スキャナーとの接続はモバイル端末(iPhone)で行います。
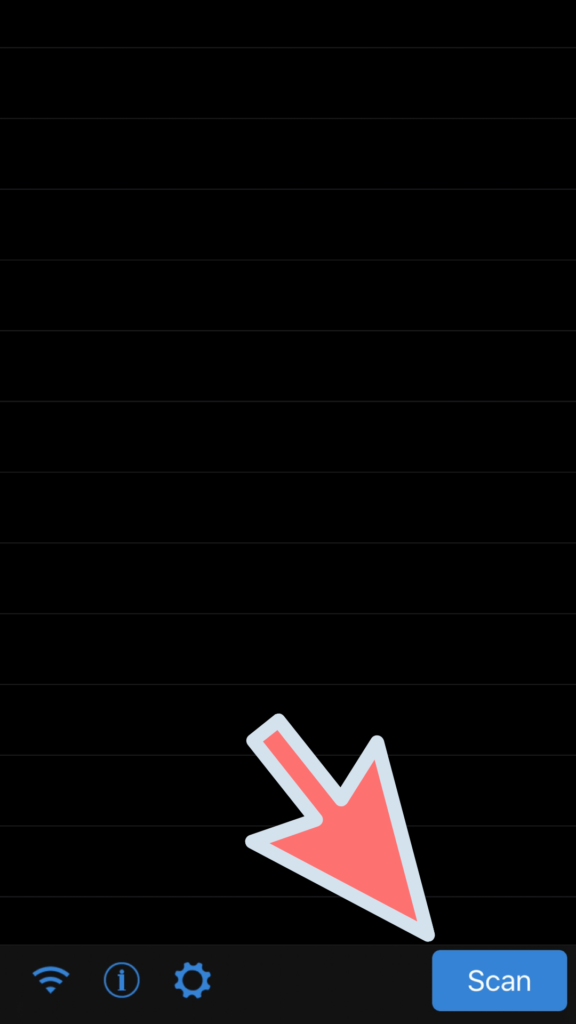
スキャナーに問題集用紙をセットした状態で右下のScanを押します。

すると、スキャナーが次々と問題集を読み取ってくれます。
一度に読み取る量は、大体30枚ちょっと位がベストだと思います。
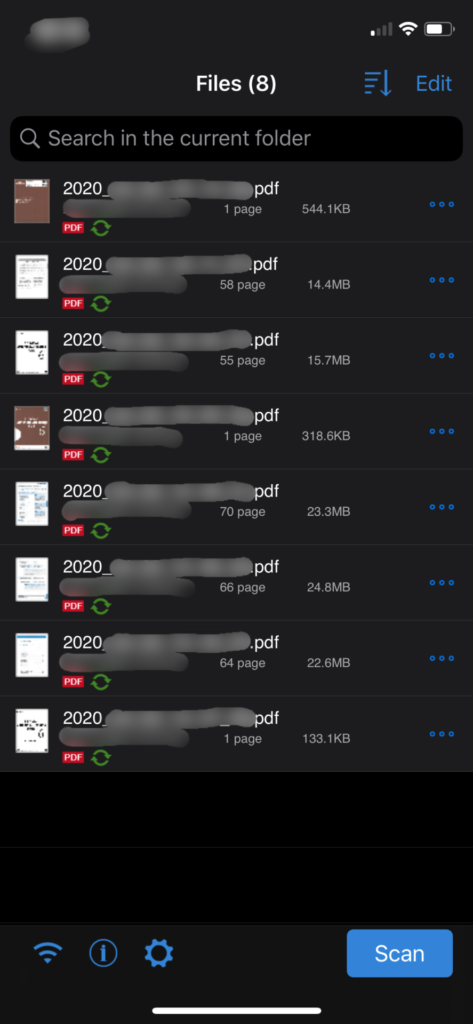
問題集と解答集をすべて読み込んだ後のデータは、上の写真のように分割して表示されます。
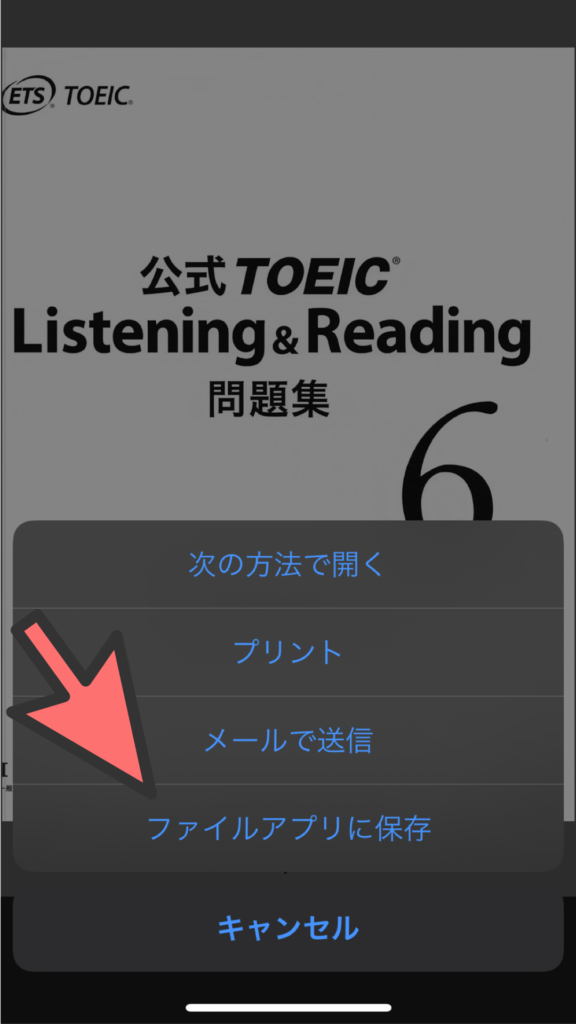
今度はこのScanSnapアプリの中に保存されているデータをPDF Expertに移行します。
まずは対象となるデータを選択した後、「ファイルアプリに保存」を押します。
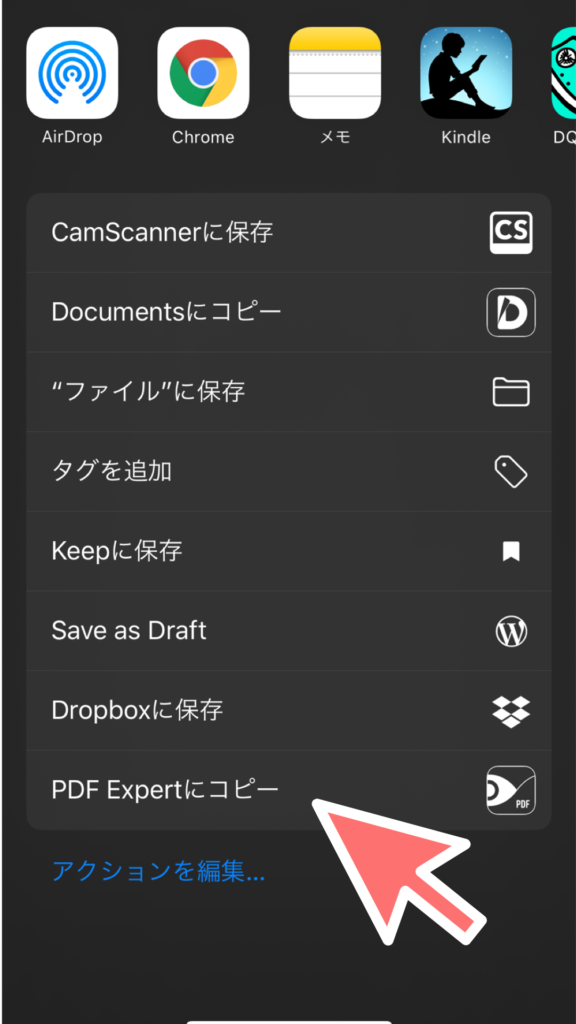
その後、「PDF Expertにコピー」を押します。
この作業をデータの数だけ行います。
これで、PDF Expertアプリにデータが移行されました。
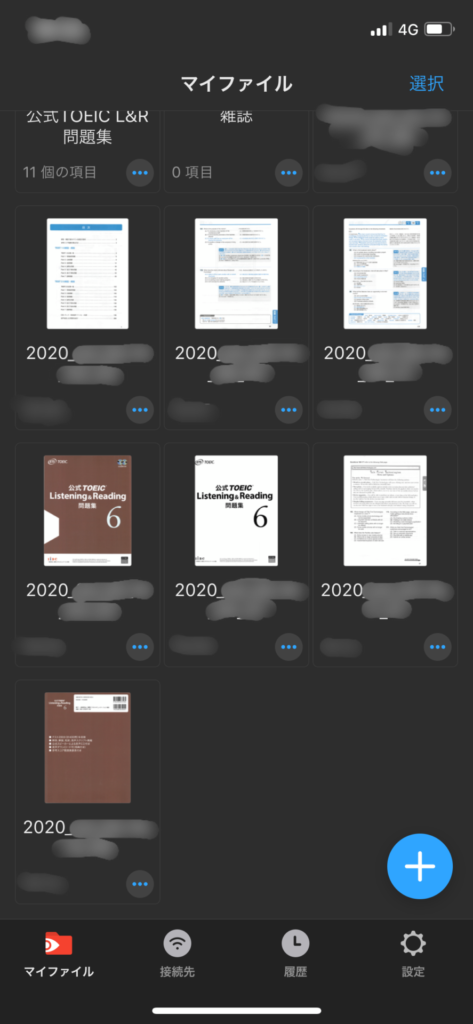
上のように、PDF Expertの「マイファイル」というフォルダの中に、移行されているのが分かります。
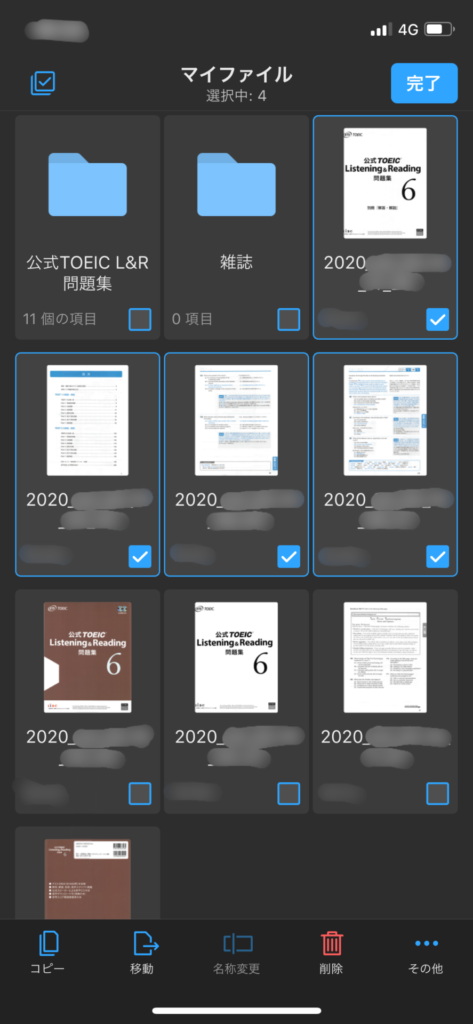
ここから、データの結合を行います。
「マイファイル」の右上の「選択」を押すと、各データの右下にチェックボックスが出てきます。
これを「ページの順番通り」にクリックし、「その他」を押します。
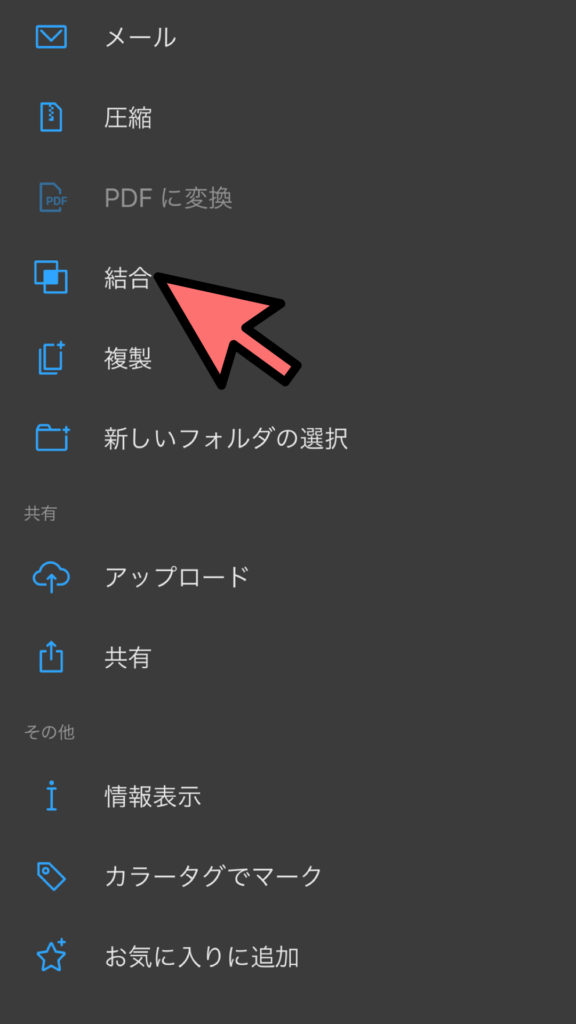
画面が遷移しますので、「結合」を押してください。
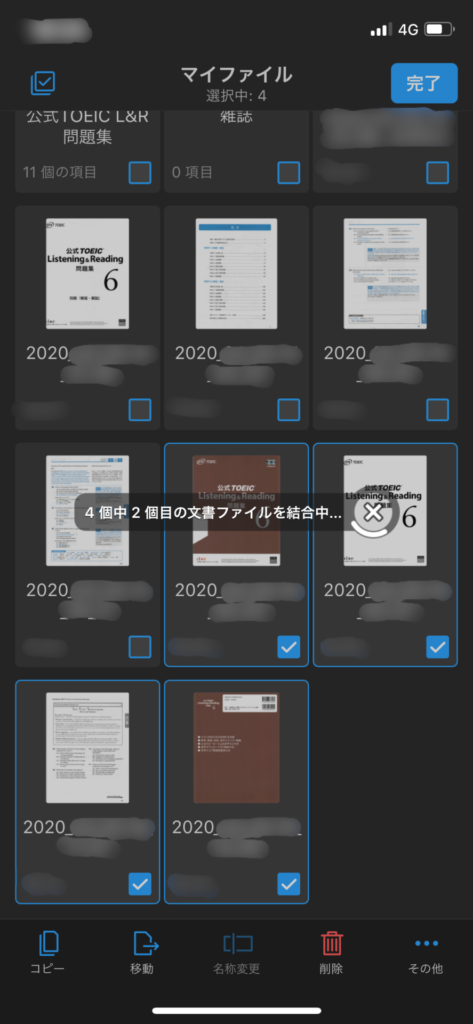
すると、結合中という画面が表示されます。
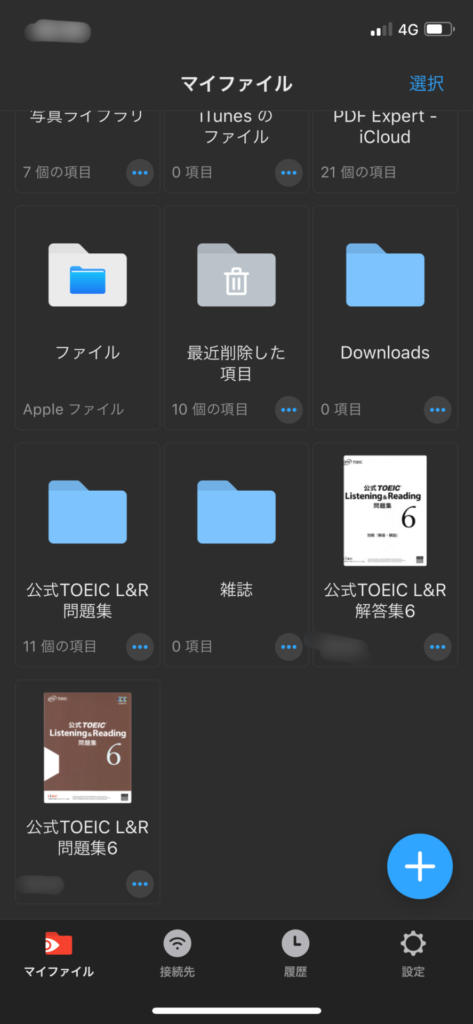
その後、問題集と解答集のデータが出現しました。
これで、TOEIC公式問題集の電子書籍化は完了となります。
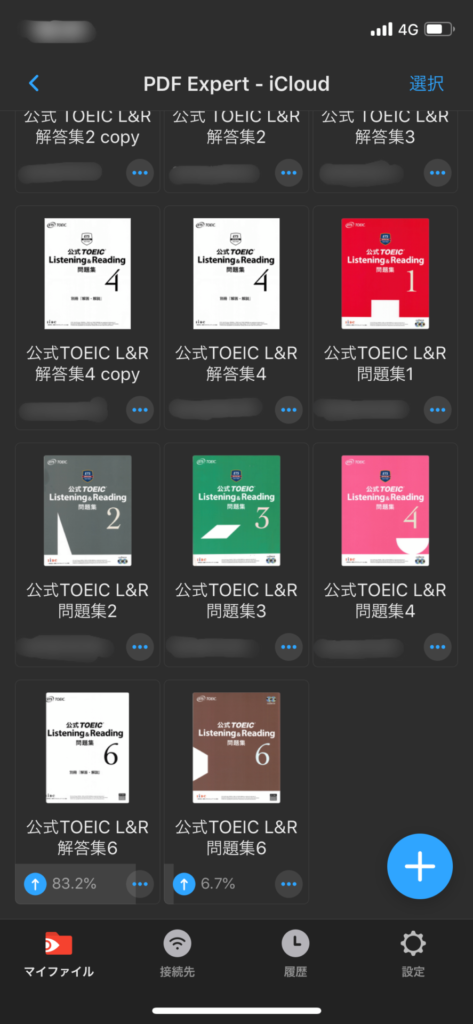
もしタブレットやパソコンでもデータを共有するのであれば、PDF ExpertのiCloudフォルダにデータを移動すれば、どの端末でも共有しながら利用することができます。
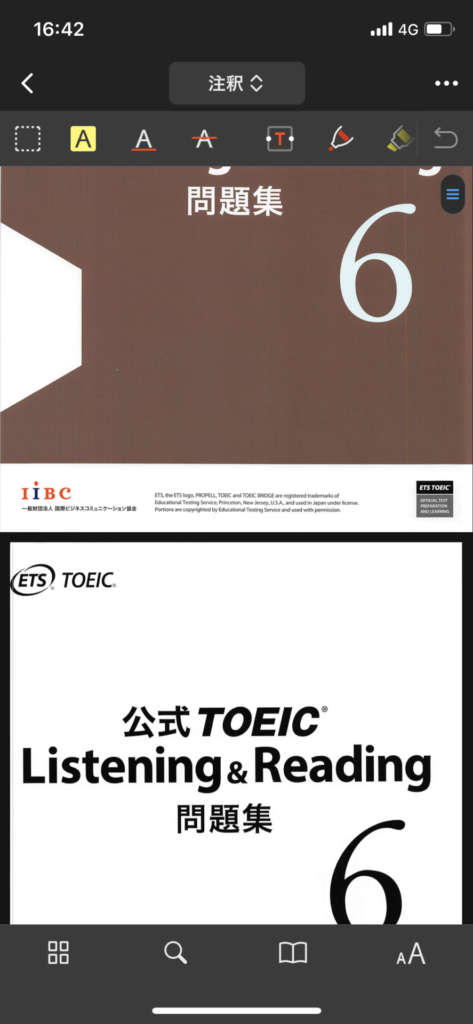
実際にiPhone上に表示させてみました。
手の動きに合わせて、ヌルヌルサクサクと動きます。

タブレット(iPad)に表示させてみました。
今のiPadOSだと、同じアプリで左右に表示させることができるので、左に問題集、右に解説を表示させて、照らし合わせることも可能です。
アップルペンシルがあれば、書き込みも可能ですし、タイマーアプリでタイムトライアルもできます。
iTunesに音声を取り込むことで、リスニングをしながら、解答をすることも可能です。
少しコストと手間はかかりますが、本当に便利で時間短縮になるので、是非試してみてください!!
次回は、電子書籍化したTOEIC公式問題集での勉強方法についてまとめたいと思います。
下に必要なものについて再度まとめましたので、よろしければご覧ください。
①TOEIC公式問題集
②タブレット(iPad)
③ドキュメントスキャナ




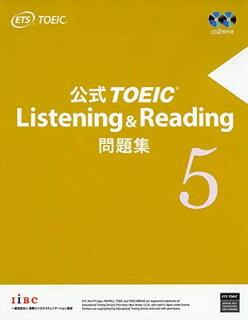









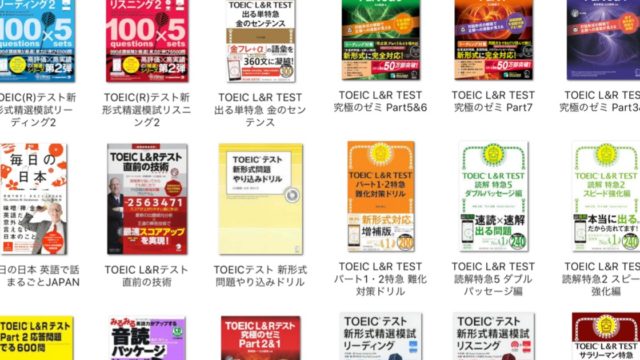
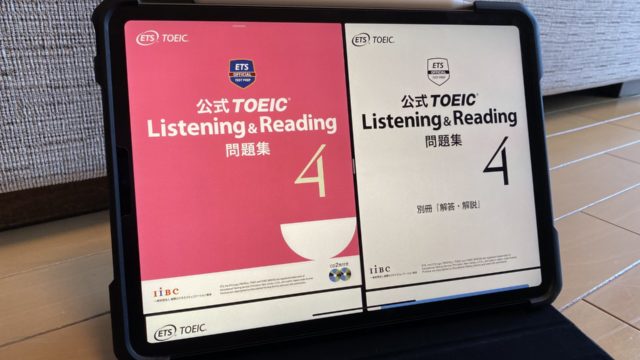
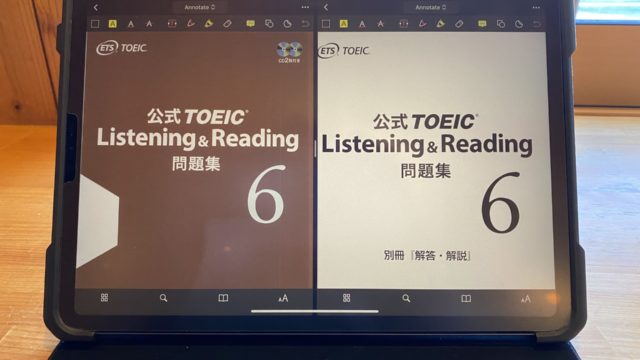



[…] 【スキャナーで取り込み編】TOEIC公式問題集、電子書籍化への道その3【PDF化】 このページはTOEIC公式問題集をもっと効率的に勉強したい人向けに編集しています。 このページを読むこと […]